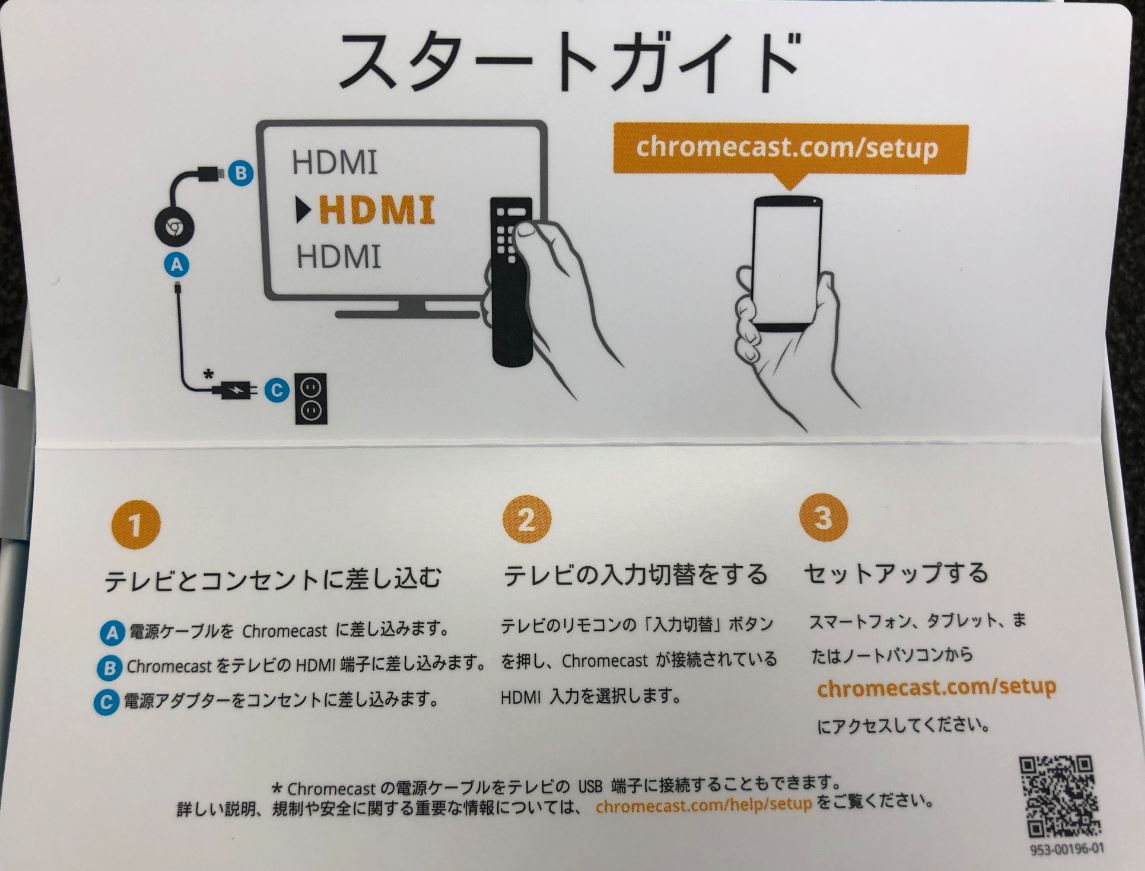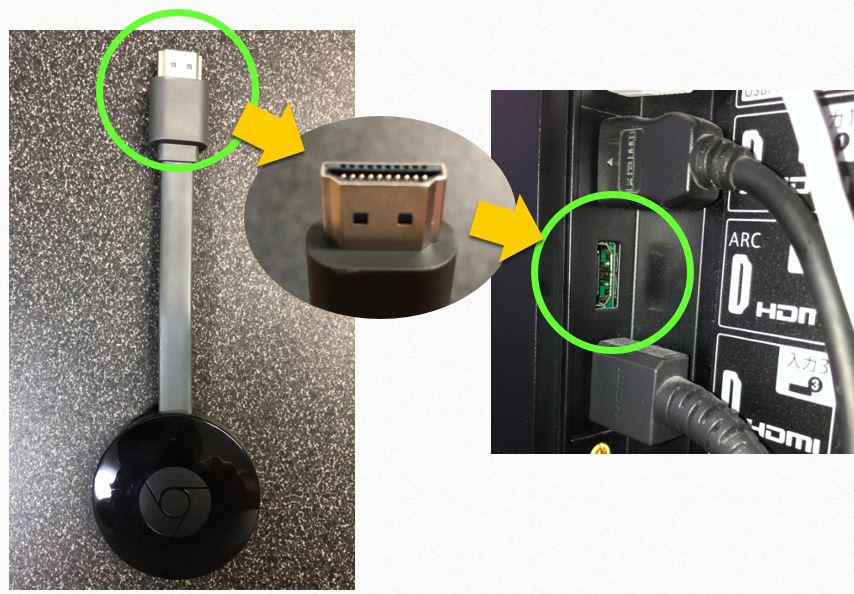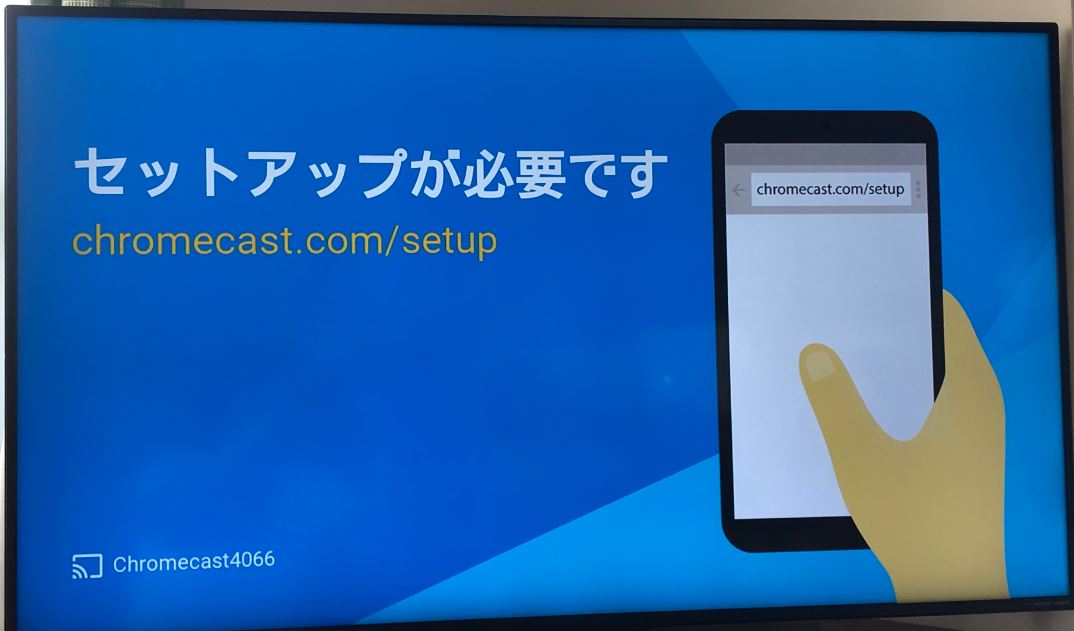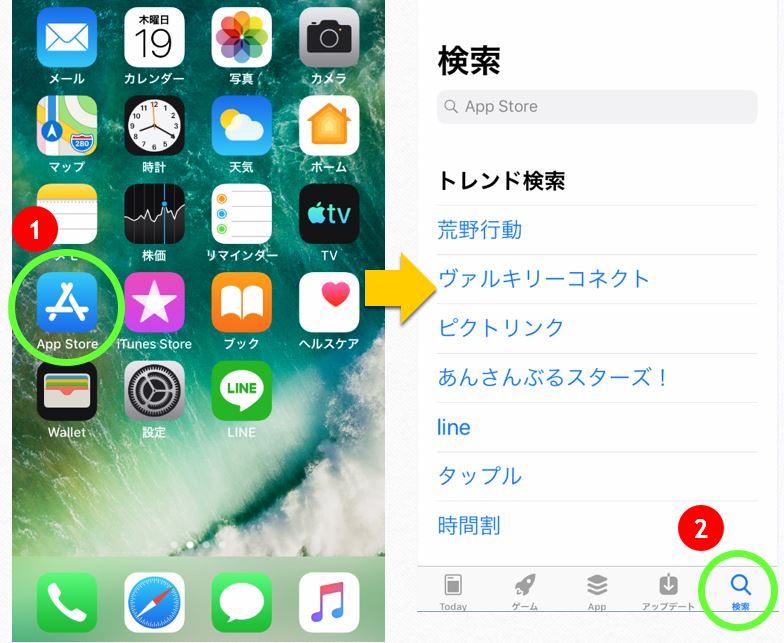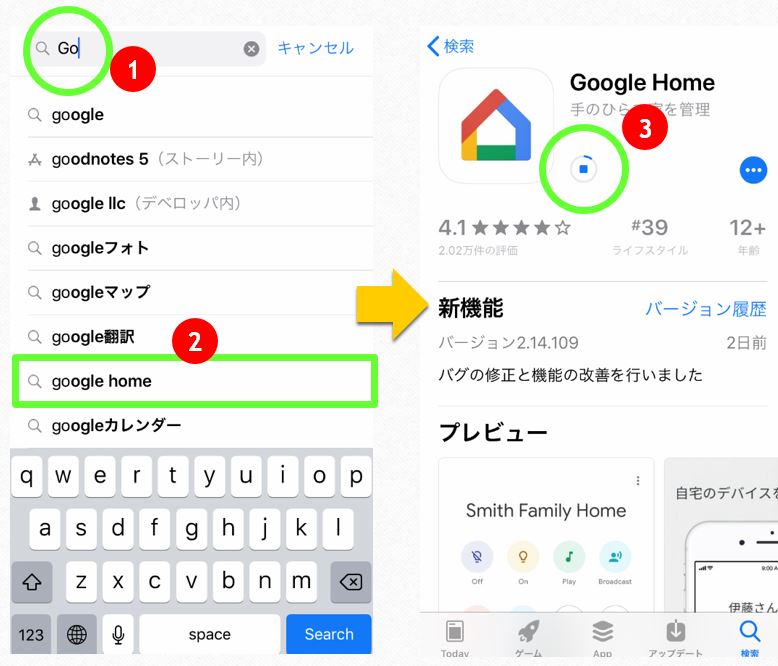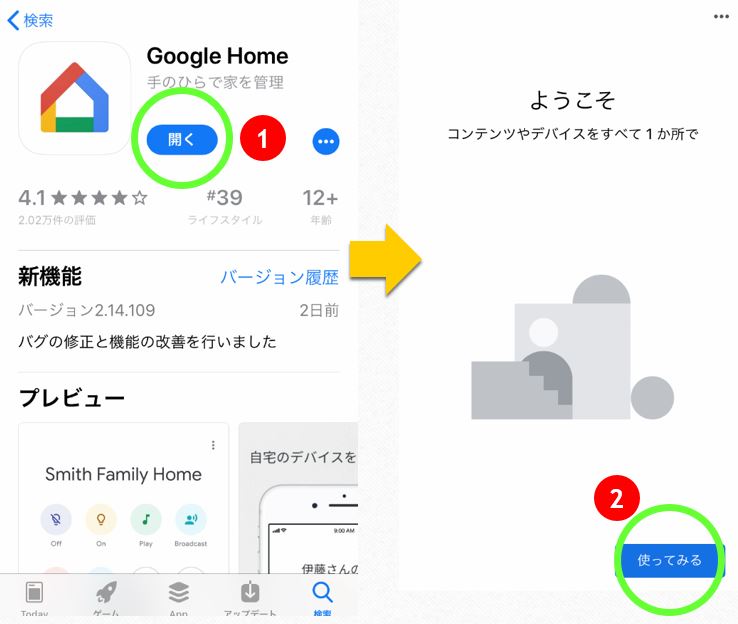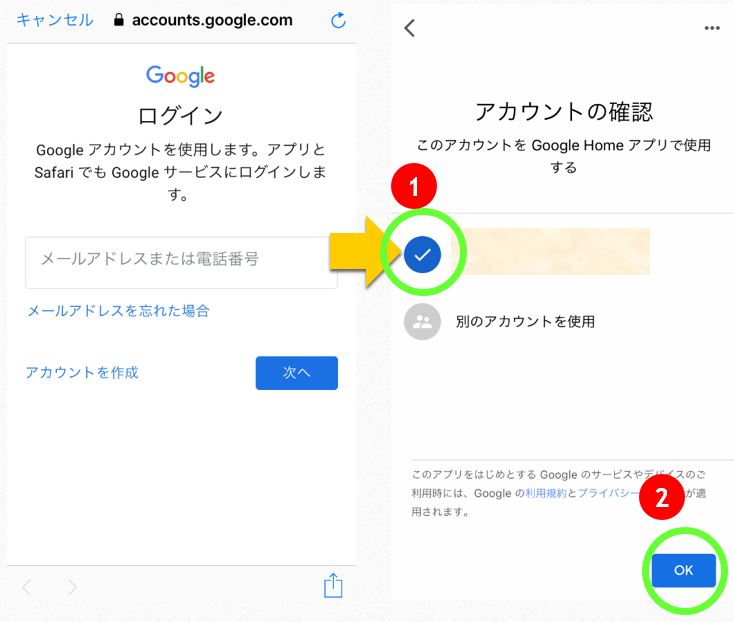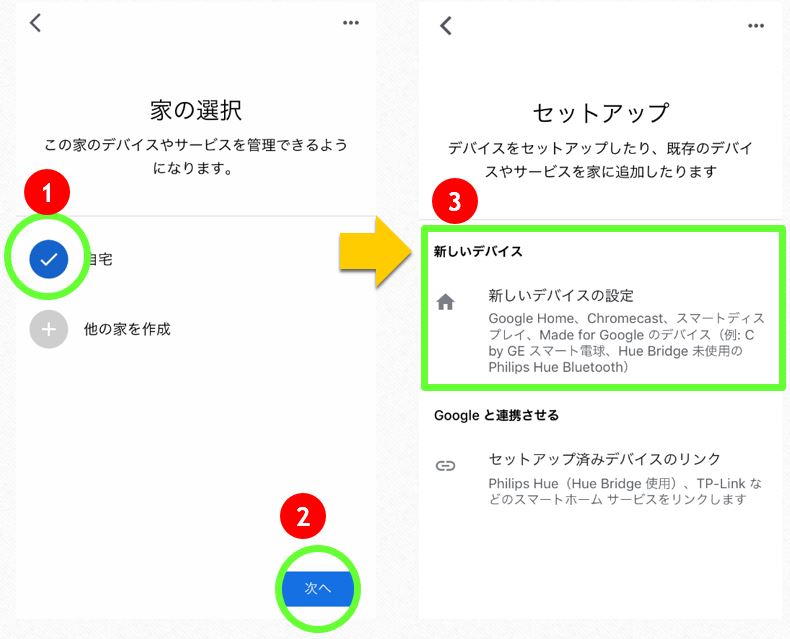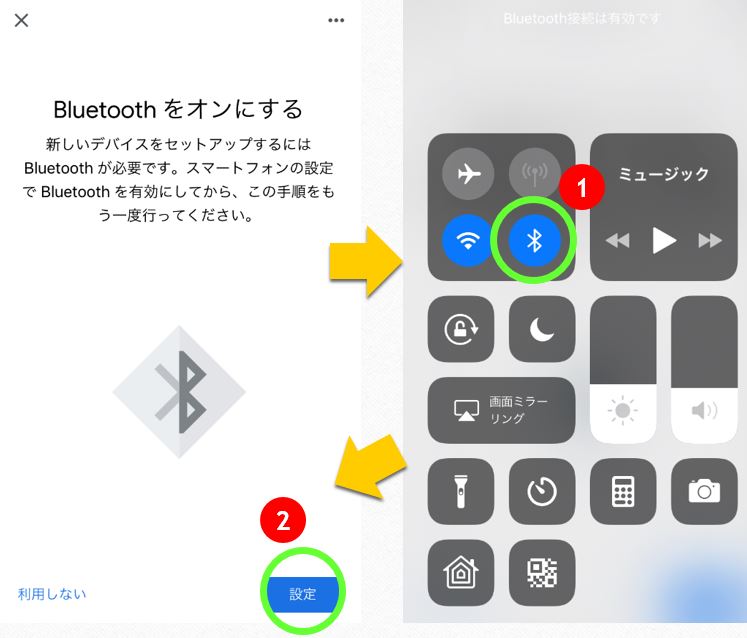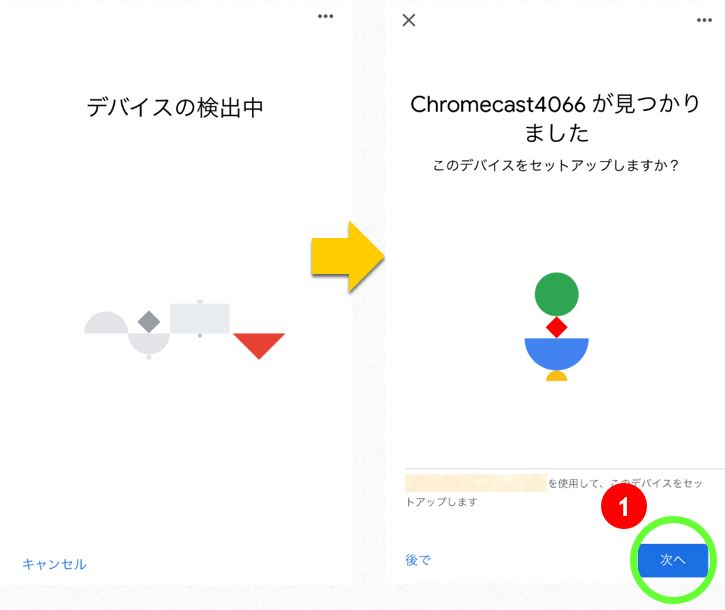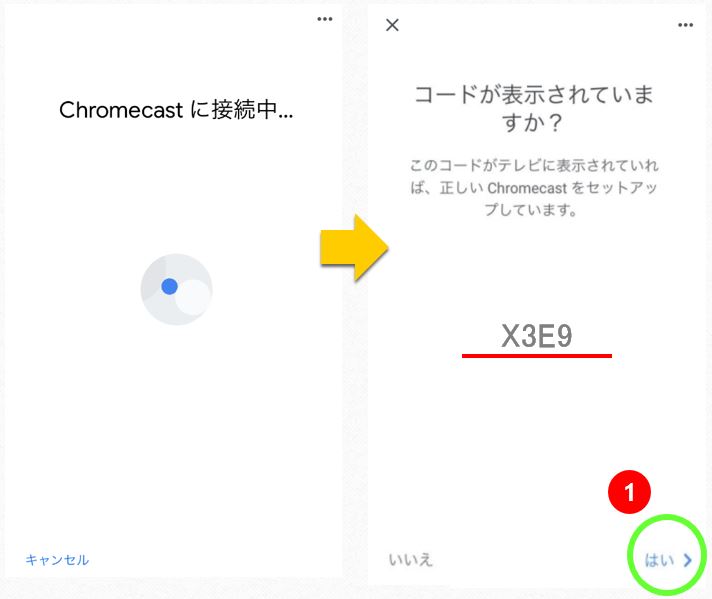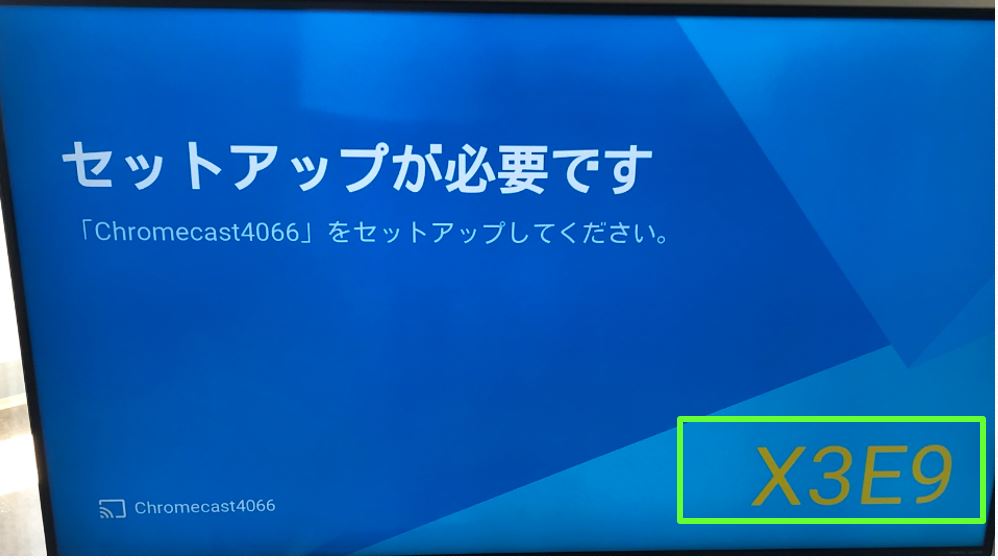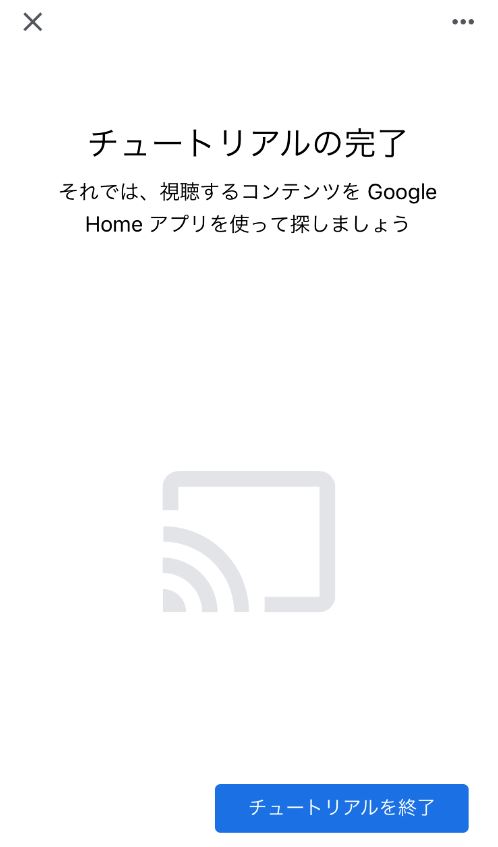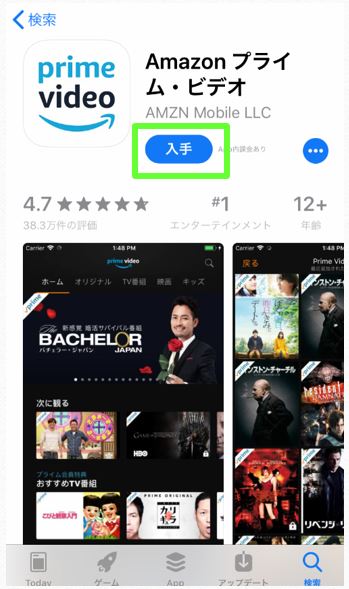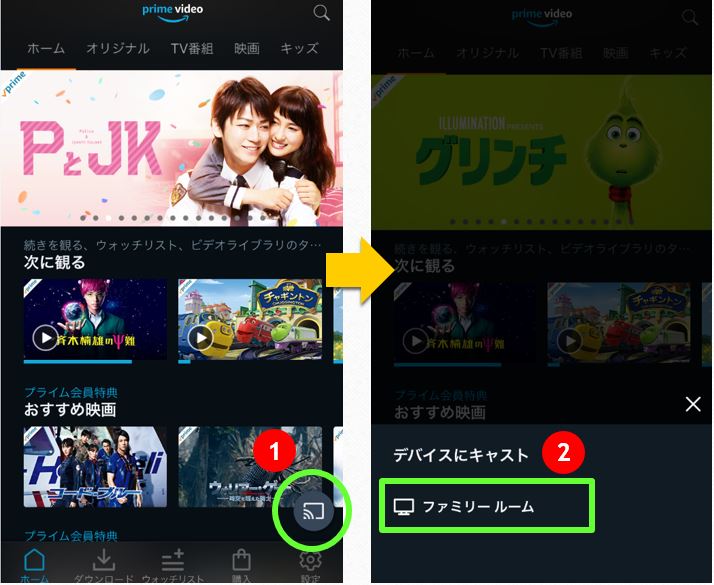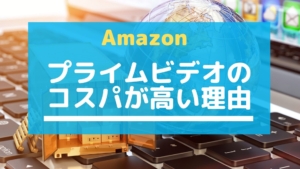先日のわが家での会話。

パパー、amazonの会員になってないの?



なんで?



見たいアニメがあるんだけど、会員だったら無料で見れるって聞いた!



会員にはなってるけど、どうやったらテレビで見れるんだろう・・
プライム・ビデオは、いつも自分のパソコンで楽しんでます^^;
でも、娘が見るにはリビングのテレビに映す必要がある。。。
ネットで方法を検索してみると、1番良さそうなのは「Fire TV Stick」を使う方法。安いものでも4,980円。
娘のアニメのために5,000円。。。う〜ん、悩む。
更に検索してると、【Google Chromecast】でも見れるとか。
昔、携帯をiphone6→8に変えるとき、何気なく【Chromecast】を買ったことを思い出す。・・1回も使ったこと無い^^;
物置で眠ってた【Chromecast】を引っ張り出してチャレンジです。
パッケージにAmazonプライムの表示がなくて不安でしたが、大丈夫でした^^
同じく眠ってたiphone6をリモコンにすることで、みんなが気軽にプライム・ビデオが見れる環境作りに成功!
設定方法が、結構分かりにくかったので、その方法を紹介しときたいと思います。
説明書、これだけって^^;
- Chromecastを持ってる人
- Amazonプライム会員の人
- Fire TV Stickをまだ持ってない人
Amazonプライム・ビデオをテレビで見る方法
Amazonプライム・ビデオを見るまでに、大きく4つのステップがあります。
- Chromecastをテレビにつなげる
- スマホへ必要なアプリをインストールする
- スマホとChromecastをつなげる
- Amazonプライム・ビデオのアプリを使う
それぞれ説明していきます。
Chromecastをテレビにつなげる
テレビのHDMI端子に接続して、電源をコンセントに入れるだけです^^
地デジ対応デレビなら、HDMI端子は必ずあるので大丈夫だと思いますが、もしかすると既に埋まってるかも知れません。
我が家は、3つ端子があったのですが、①DVDレコーダー、②ゲーム機(PS4)、③ゲーム機(Switch)で既にいっぱい。
一旦、使用頻度の低いPS4と交互に使うことに。
1回1回の抜き差しが面倒な方には分配器が便利です。
電源を入れると、テレビ画面はこんな表示になります。
この後の設定は、スマホのアプリから行っていきます。
スマホへ必要なアプリをインストールする
必要なアプリは、2つ。
- Google Home
- Amazonプライム・ビデオ
それぞれインストールの方法を紹介していきます。
Google Homeのインストール
スマホ(iphone)画面「App Store」をタップ、検索画面にします。
検索窓に「go」と入力すると、アプリ候補が表示されるので、「google home」を選択。
「google home」のアプリを入手します。
アプリを開いて、「使ってみる」をタップします。
ここで、【Googleアカウント】を聞いてきます。
アカウントを既に持っている方は、メールアドレスとパスワードを入力。
アカウントをまだ持っていない方は、登録する必要があります。登録は少し面倒かも知れませんが、Gmailを使えたり、Youtubeにコメントできたりするので、作っても損はしないと思います。
自分のアカウントを選択して、「OK」をタップします。
家の選択で、「自宅」を選択して、「OK」をタップ。「新しいデバイス」を選択します。
このとき、BluetoothがOFFになってると、メッセージがでますので、ONにして下さい。(下図の①)
その後、「設定」をタップします。(下図の②)
デバイスの検索が始まり、しばらくすると「Chromecast」が見つかりますので、「次へ」をタップして下さい。
「Chromecast」へ接続されて、スマホとテレビ画面にコードが表示されます。コードが同じことを確認して、「はい」をタップ。
次にChromecastを使用する場所を選びます。好きなもので大丈夫です。
Wifi接続が完了すると、「Chromecast」側のアップデートが始まりますので、少し待ちます。
アップデートが終了すれば、スマホ(iphone)と「Google Chromecast」の設定完了です。
Amazonプライム・ビデオの使い方
「App Store」から「Amazonプライム・ビデオ」を入手します。
「Chromecast」との接続ができていると、画面右下にテレビモニタのようなアイコンが表示されます。それをタップして、「Chromecast」(場所の名前)を選択します。
後は、普通にビデオを再生すれば、テレビ画面で、映像、音楽を楽しむことができます。
まとめ:Chromecastでも大丈夫!
Chromecastを使ってみた感想
- 意外と簡単にプライム・ビデオをテレビで見ることができました。
- これで映画からアニメまで、色んな番組を家族で楽しめます^^
- 誰でも好きな時間、暇な時間に見れるので、すごくオススメです。
- 大きなテレビ画面でアニメを見るのも迫力があって楽しい。
- もっと、早くつなげとけば良かった(^^;
もし、家にChromecastが眠ってる人は、ぜひテレビに繫げてみて楽しんでください。
ただ、これから購入を考えてる人は、Fire TV Stickの方が使い勝手が良いですので、こちらを購入を検討してください。