
iPadでも文字入力するキーボード欲しいなぁ



Apple純正のスマートキーボードって、こんなにするの!?
先日、動画編集したり、イラストを描くためにipadを購入。最初は画面に表示されるキーボードで文字入力してたんですが、ちょっと打ちにくい。。
これは手が出ないんで、安いものを探してAmazon内を検索。
大きなキーボードだと、持ち運びが不便なので、ケースと一体になったものを探した結果、見つかったものがこれ!
| Amazon評価 | 4.0(評価数453) |
| カバー | アップルペンシル収納可 |
| 接続方式 | Bluetooth |
値段以上の満足度だったんで、このカバー付きキーボードの使い心地を紹介したいと思います。
- ipad用のキーボードを探してる人
- 純正のキーボードは少し高いと思ってる人
商品の外観と梱包状態
商品は、しっかりとした厚手の紙を使った箱。品が良くて、第一印象はGood!
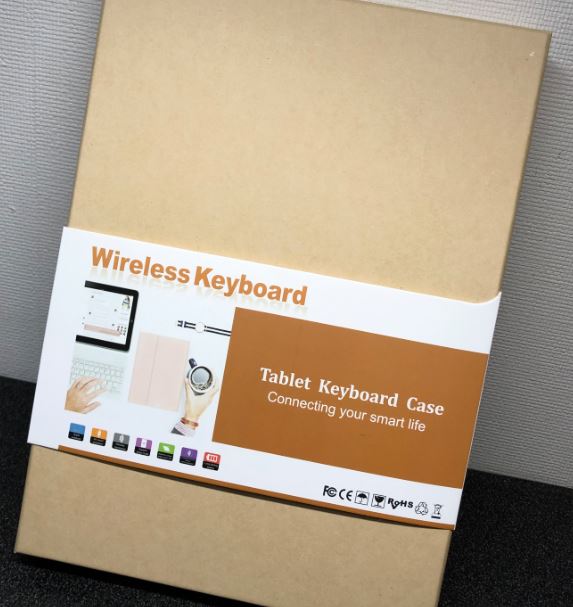
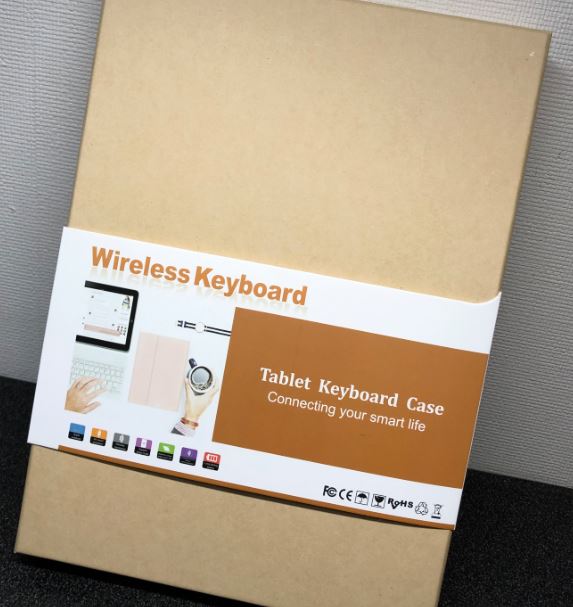
箱を開けてみると、カバーの上に、キーボード充電用のケーブルが入ってます。
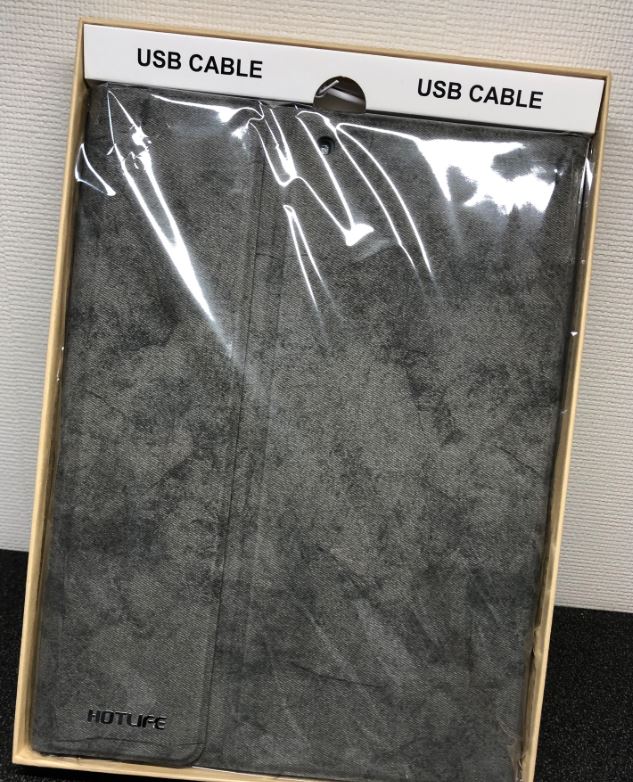
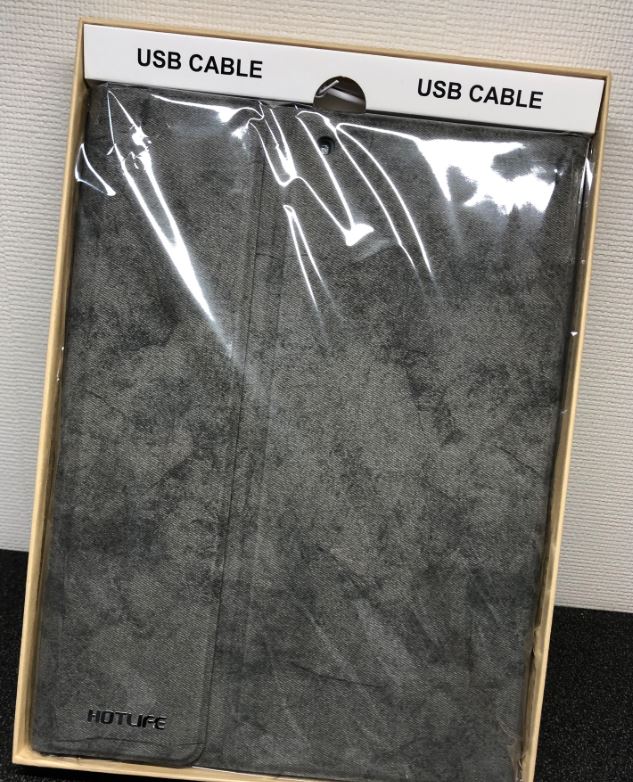
カバーを開けると、緩衝材とシリカゲルがあって、しっかりした梱包。


緩衝材を取ると、こんな感じ


ipadを装着
ipadとペンシルを入れると、こんな感じ。簡単に取り外しできます。


キーボードカバーも付属されてます。


キーボードとipadカバーはマグネットで固定されてます。
少し力を加えれば、キーボードは取り外し可能。


1番、端までずらすと、こんな感じ


この状態でipadを立たせると、丁度いい角度で見ることができます。


キーボードの位置を変えることで、画面の角度を変えれます。
ipadとキーボードの接続
キーボード右上の電源スイッチをON。「Power」が2秒位点灯した後に消えます。
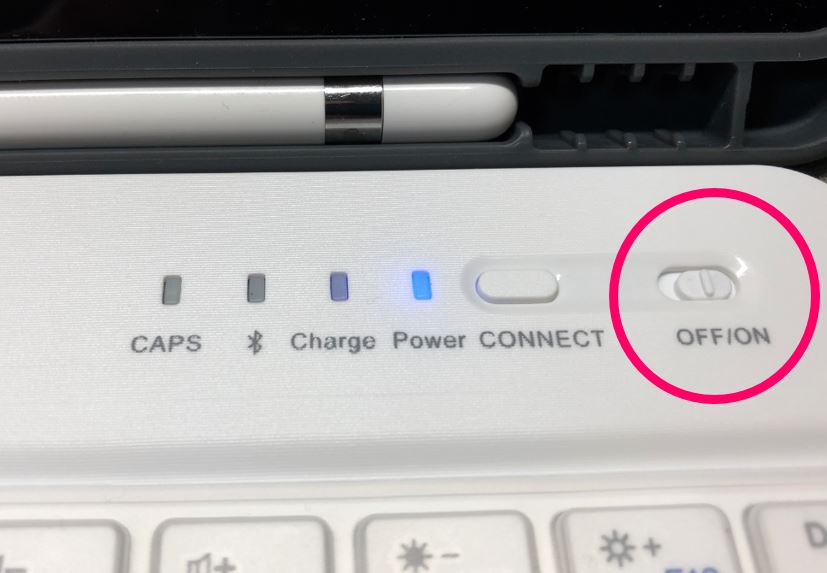
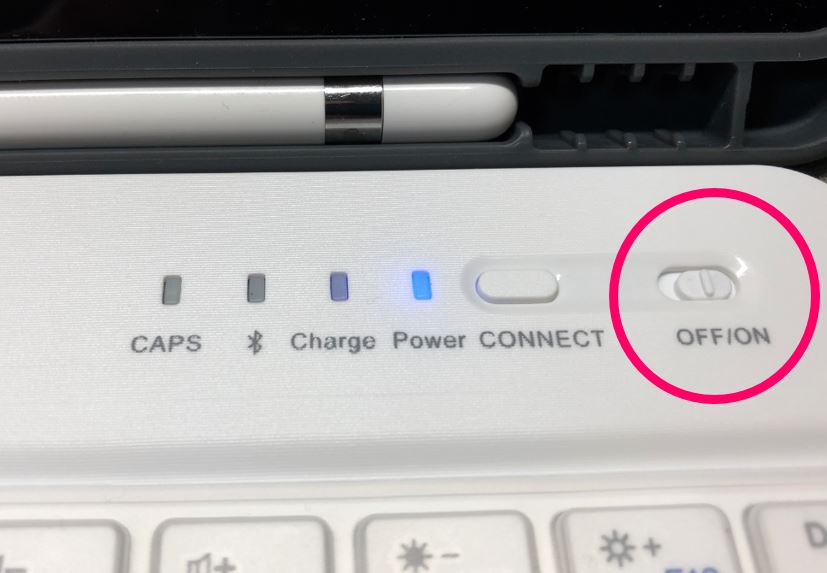
次にipad側の設定です。
ホーム画面から「設定」をタップ。
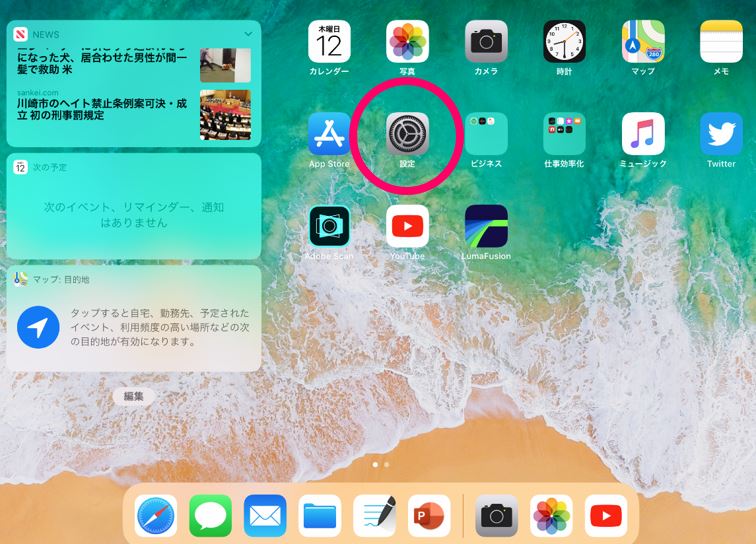
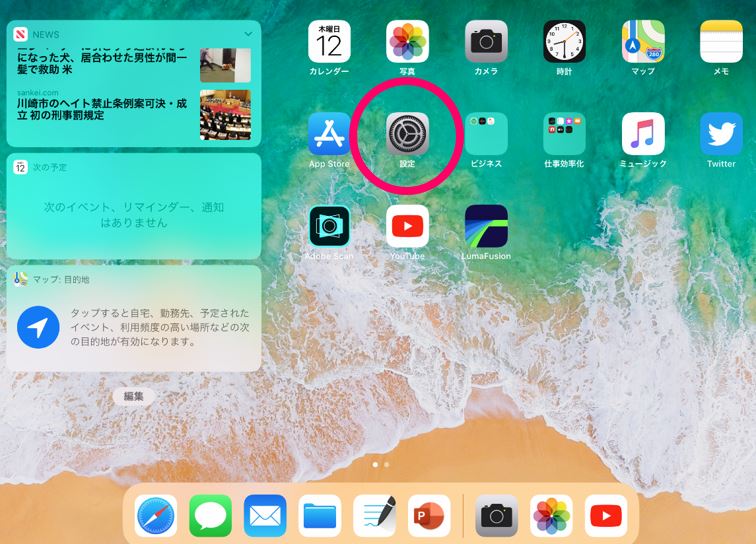
「Bluetooth」を選択して、設定を「ON」にします。
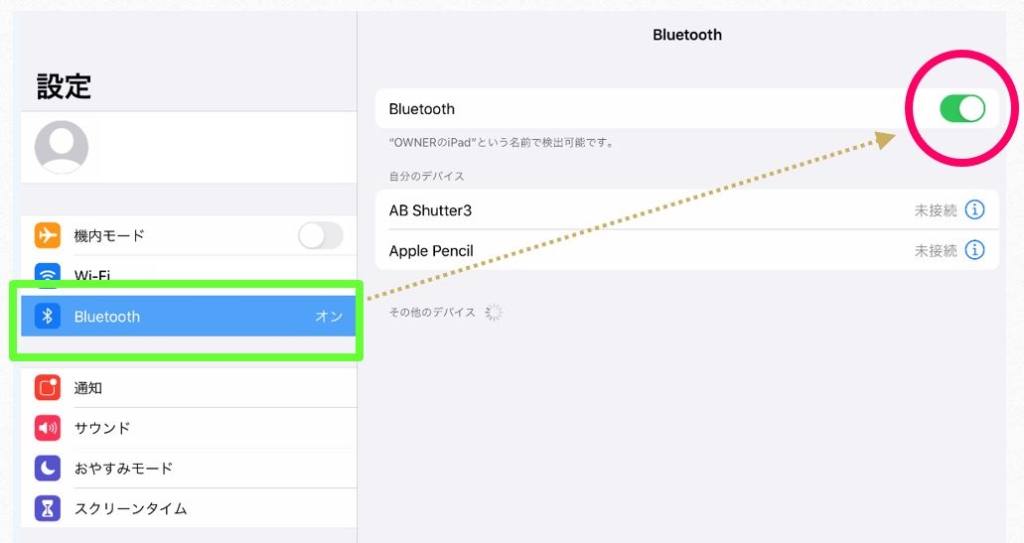
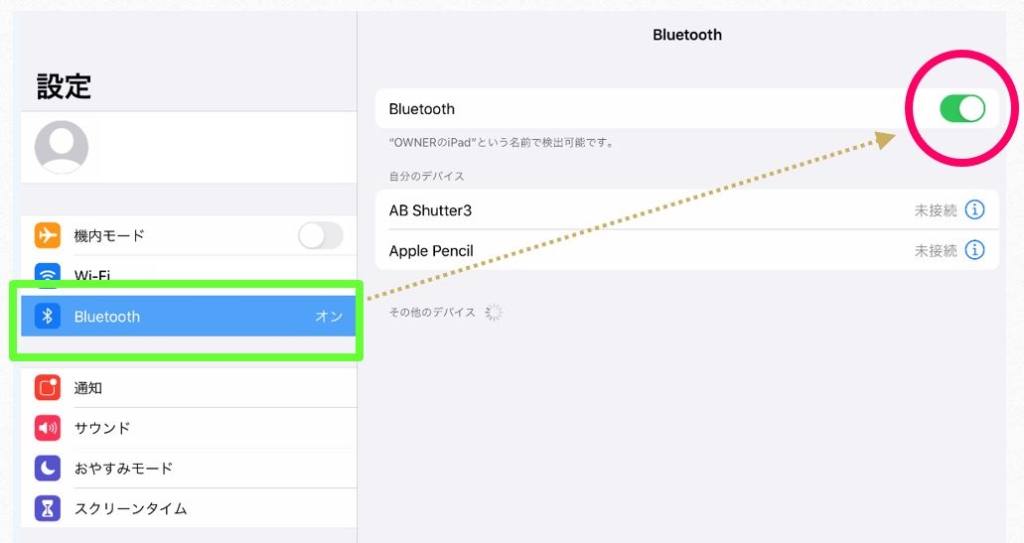
この状態で、キーボード右上の「CONNECT」を押します。(Bluetoothのところが点灯)
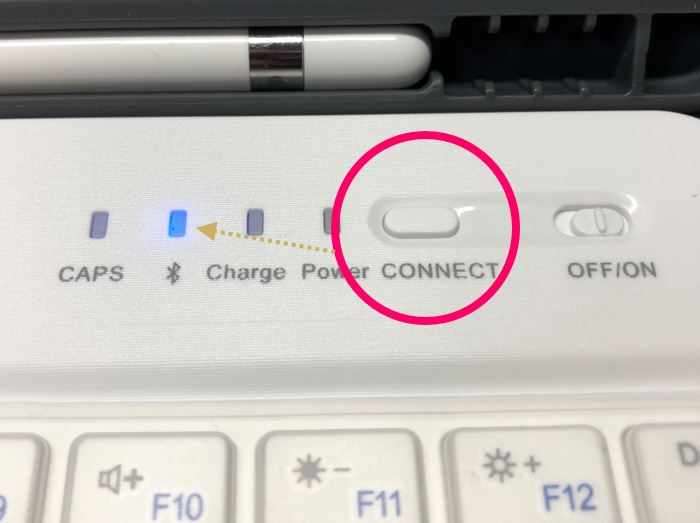
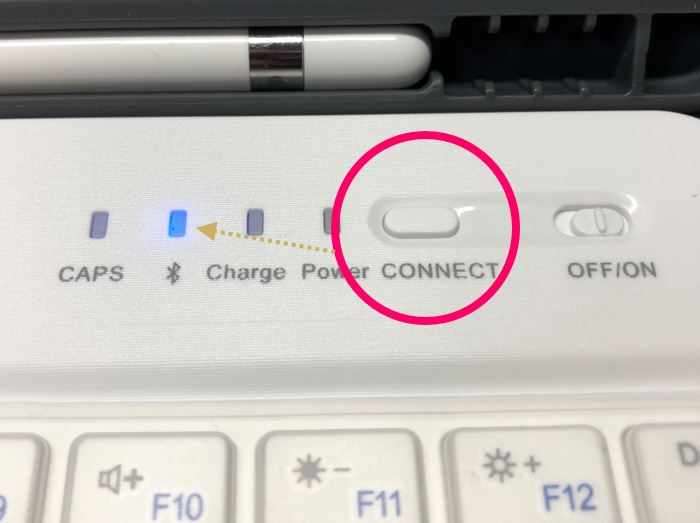
ipad画面の「その他のデバイス」に、「Bluetooth Keyboard」が表示されるので、それをタップ。
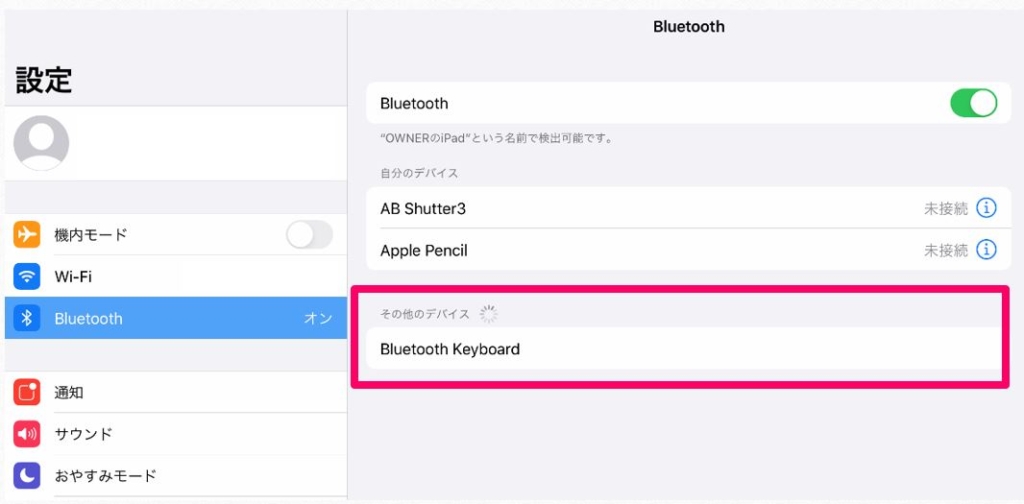
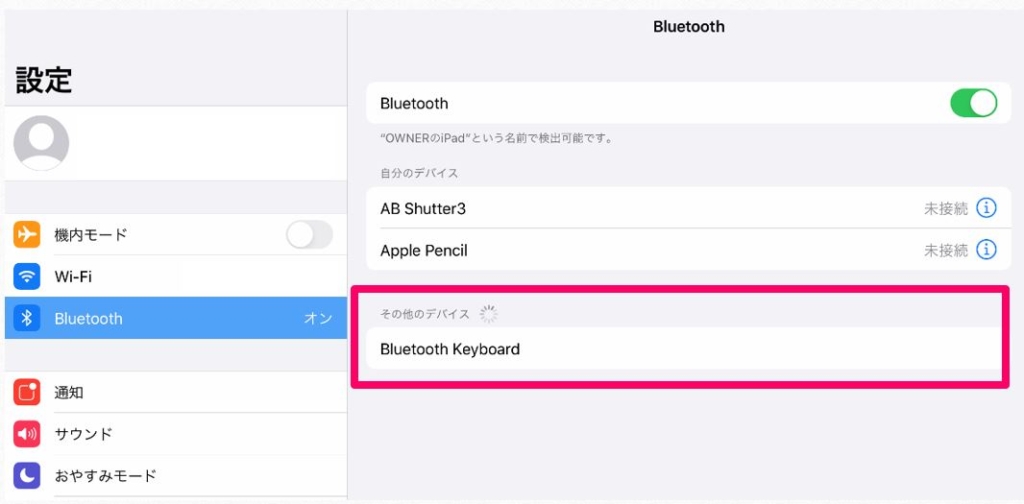
「Bluetooth Keyboard」が「接続済み」になって、ipadとキーボードの接続は完了です。
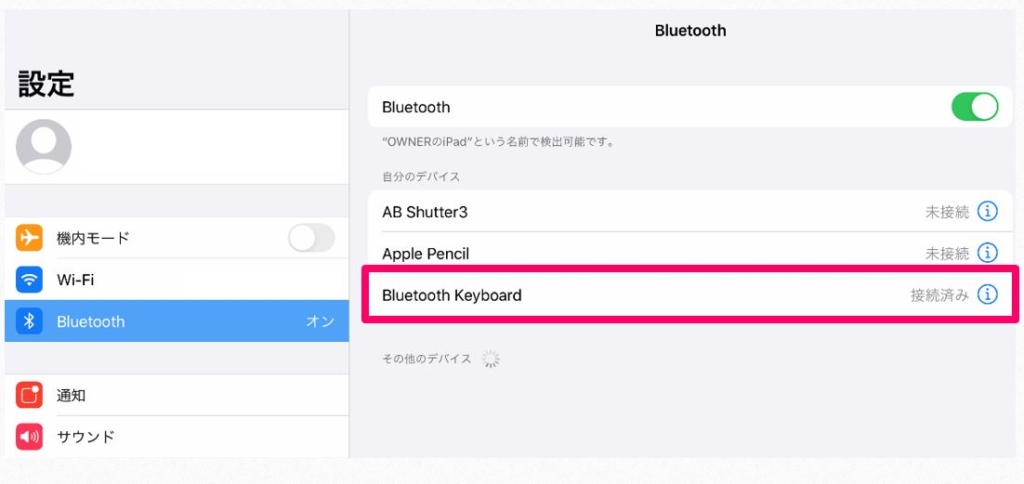
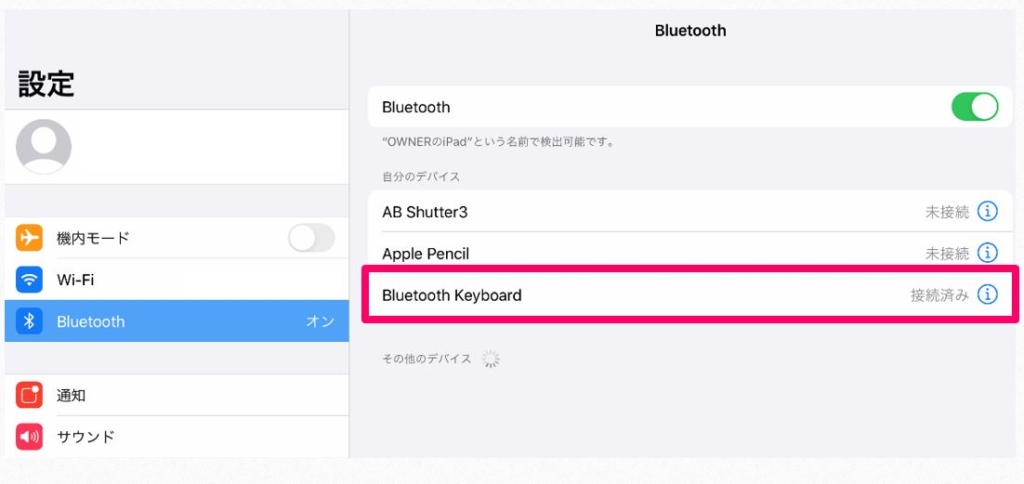
キーボードの充電
充電用ケーブルは、最初から入ってますので、それを使用します。


キーボード右上に差し込み口がありますので、そこから充電。
充電中は、「Charge」の部分が赤く点灯します。(充電完了で消灯)


まとめ:格安のキーボードでも十分!
格安のipad用キーボードの使ってみた感想
- キーの間隔はちょっと狭いので、タイピングは少し窮屈な感じです。でも、10分位タイピングすると慣れてきます。
- カバー、キーボードともしっかり作られていて、とても3,000円の商品とは思えません。
- コストパフォーマンスは、かなり高いです。
- デメリットは重さ!キーボードとカバーのマグネットで一般的なカバーの1.5倍は感じます。
- ipadだけを、よく持ち運ぶ人には、ちょっときついです。
- その反面、タイピング時にキーボードが安定してるので、打ちやすいと感じます。
- ipad用キーボードの購入を検討されている方には、かなりおすすめできます
この記事が購入する判断材料になれば嬉しいです。
それでは、またっ。<(_ _)>












