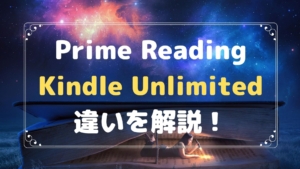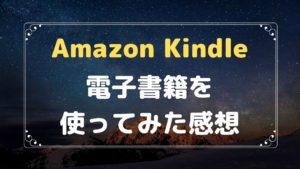電子書籍のKindleで読書するメリットは、いっぱいあります^^
- 部屋が広くなる
- 本棚を持ち歩ける
- 本が安く買える
- 時間にゆとりができる
僕も1年前からKindleで本を読むようになって、生活スタイルが一変しました。
でも最初の頃は

Kindleの読書って、ちょっと読みづらいよね・・



Kindleアプリの使い方が、イマイチよくわからないなぁ



この記号って、どんな役割があるんだろう?
そんなことをよく思ってました^^;
- Kindleは利用してるけど、iPadを使ってない
- iPadは持ってるけど、読書には活用してない
- iPadでなんとなく読書してる
- iPadの読書に興味がある
iPadに限らずKindleアプリを使ってると、意味不明な記号や言葉がでてきます。
「X~Ray」とか、「フラッシュカード」とか・・・。
読書とまったく関係ないような用語があって、どうも使いこなせない気がする。
ただ電子書籍を読んでるだけになりがち。
でも、Kindleアプリの機能を少し知っただけで、劇的に読書が快適になります。
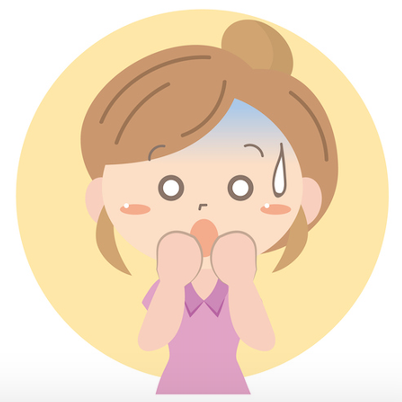
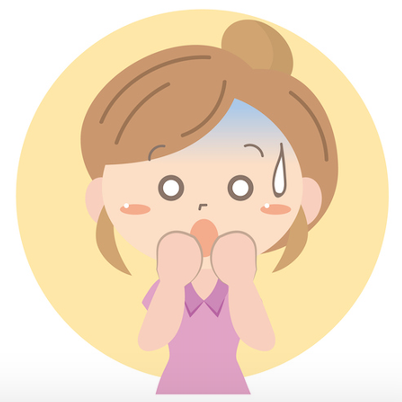
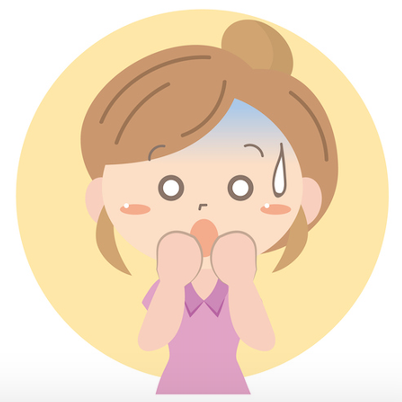
えっ、こんな便利な機能あったんだ!
この記事では、そんなKindleアプリの便利な機能を紹介します。
紙の本もいいですが、電子書籍ならではの読書方法がわかります。
「読書」のイメージが、ちょっと変わるかもしれません。
ちなみに僕が使ってるのは、iPad Air。Appleペンシルも使えて、めっちゃ便利です^^
もうちょっと読みやすくならないかなぁ?
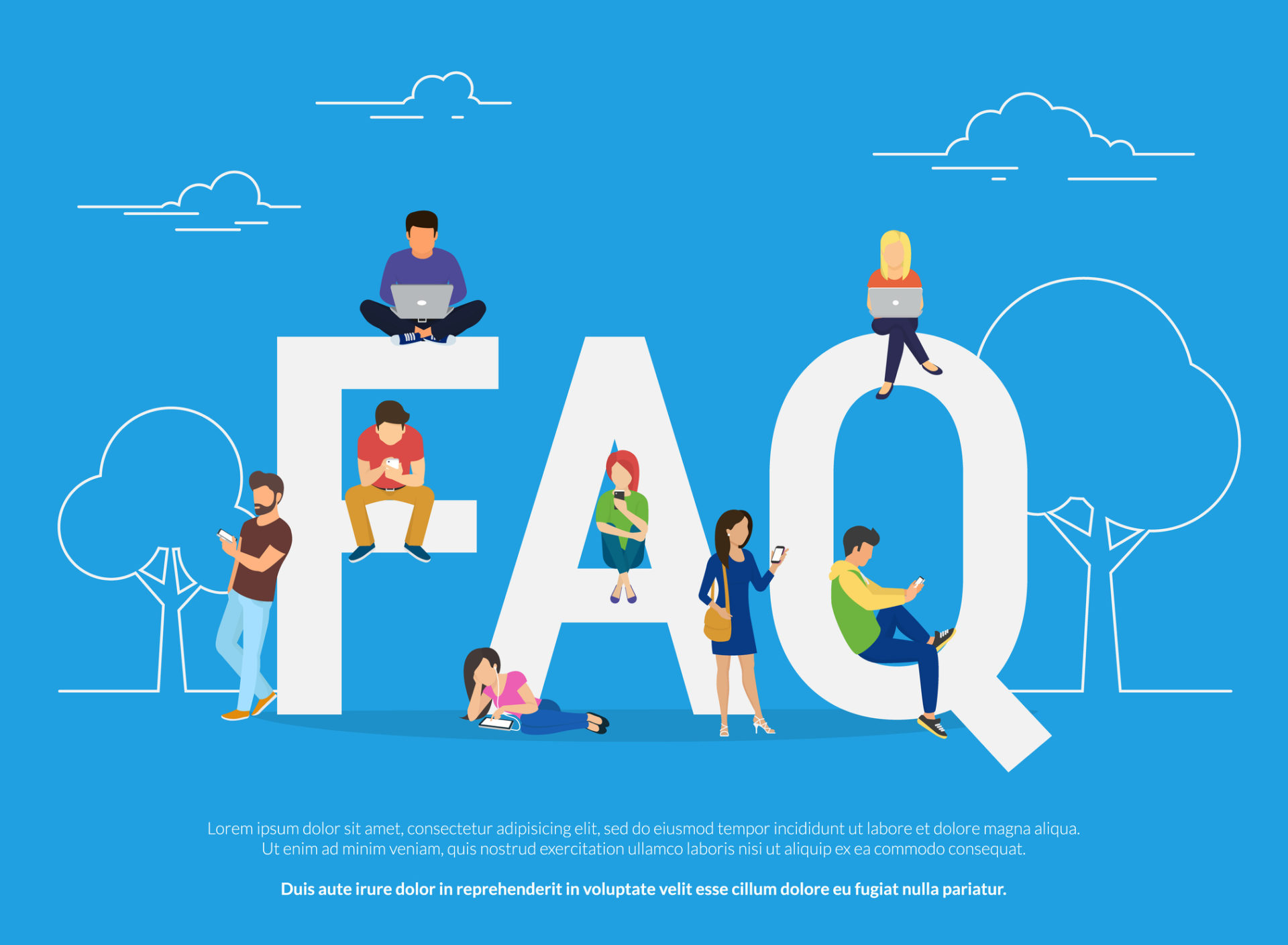
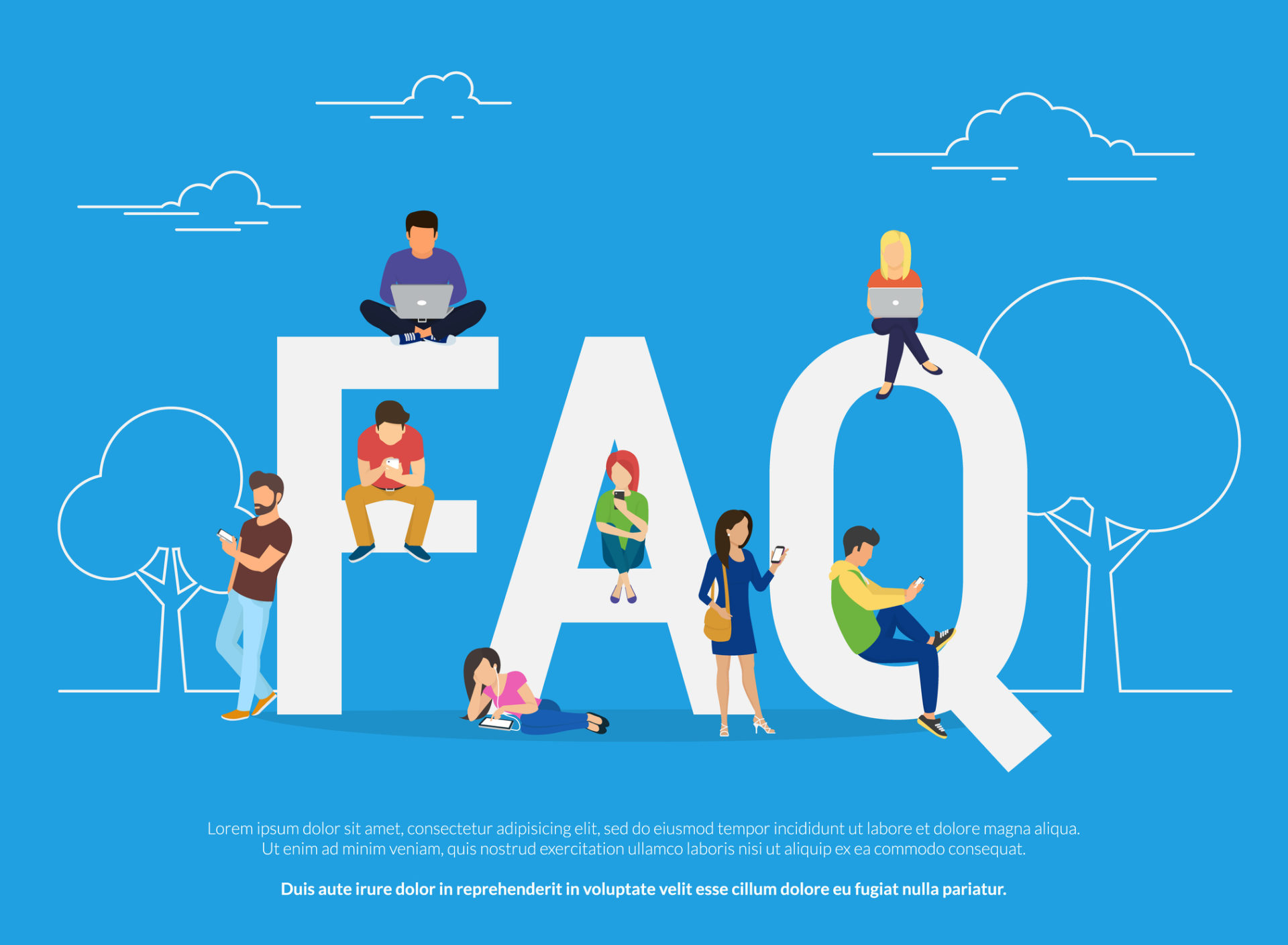
紙の本と違って、文字の大きさ、フォント、行間まで変えることができるのが電子書籍の良いところ!
自分が読みやすいようにカスタマイズできます。
文字サイズを変えてみる
Kindleには、4つの文字大きさがあります。
- コンパクト
- 標準
- 大
- 弱視
読みやすい大きさに変えましょう^^
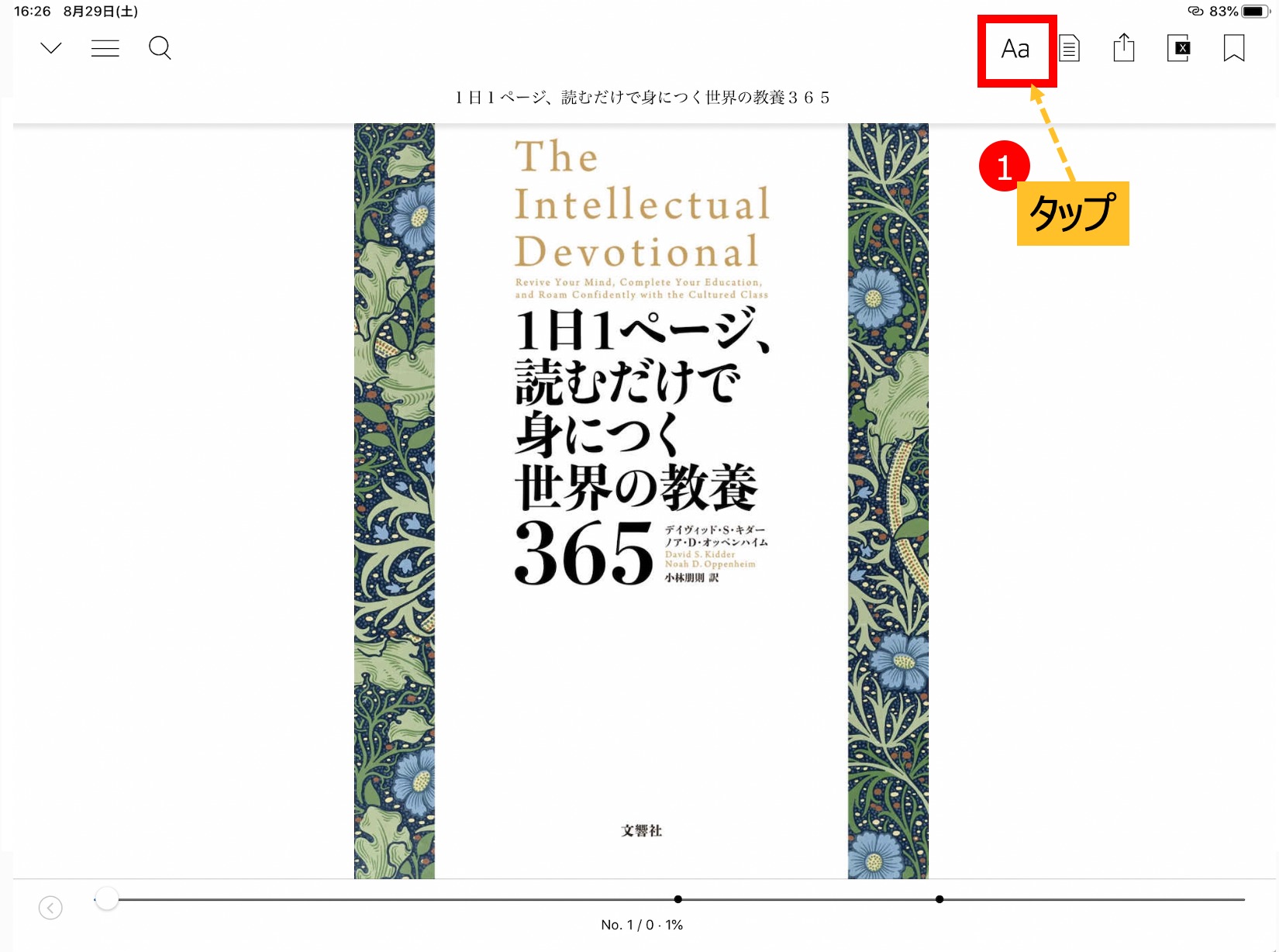
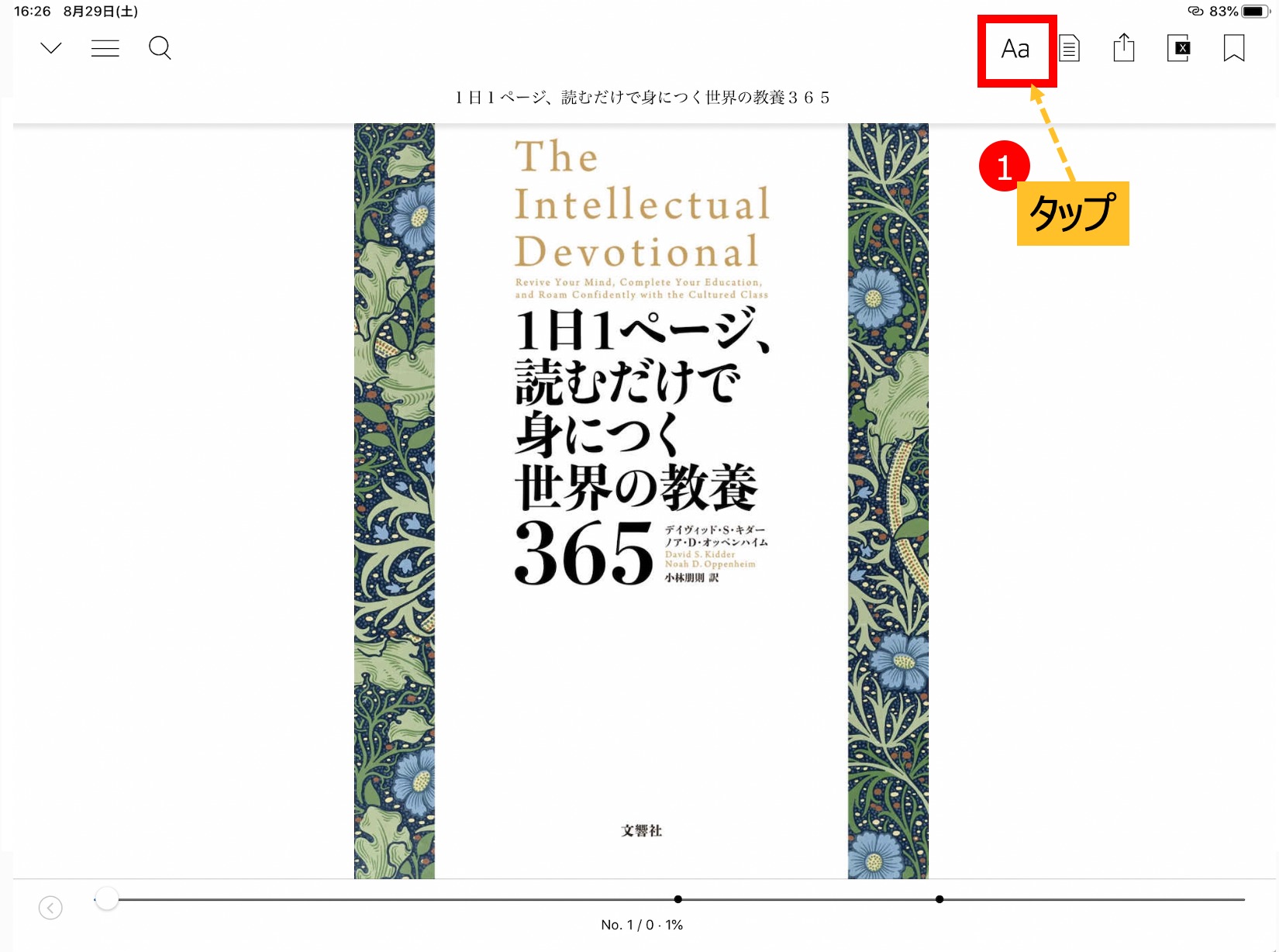
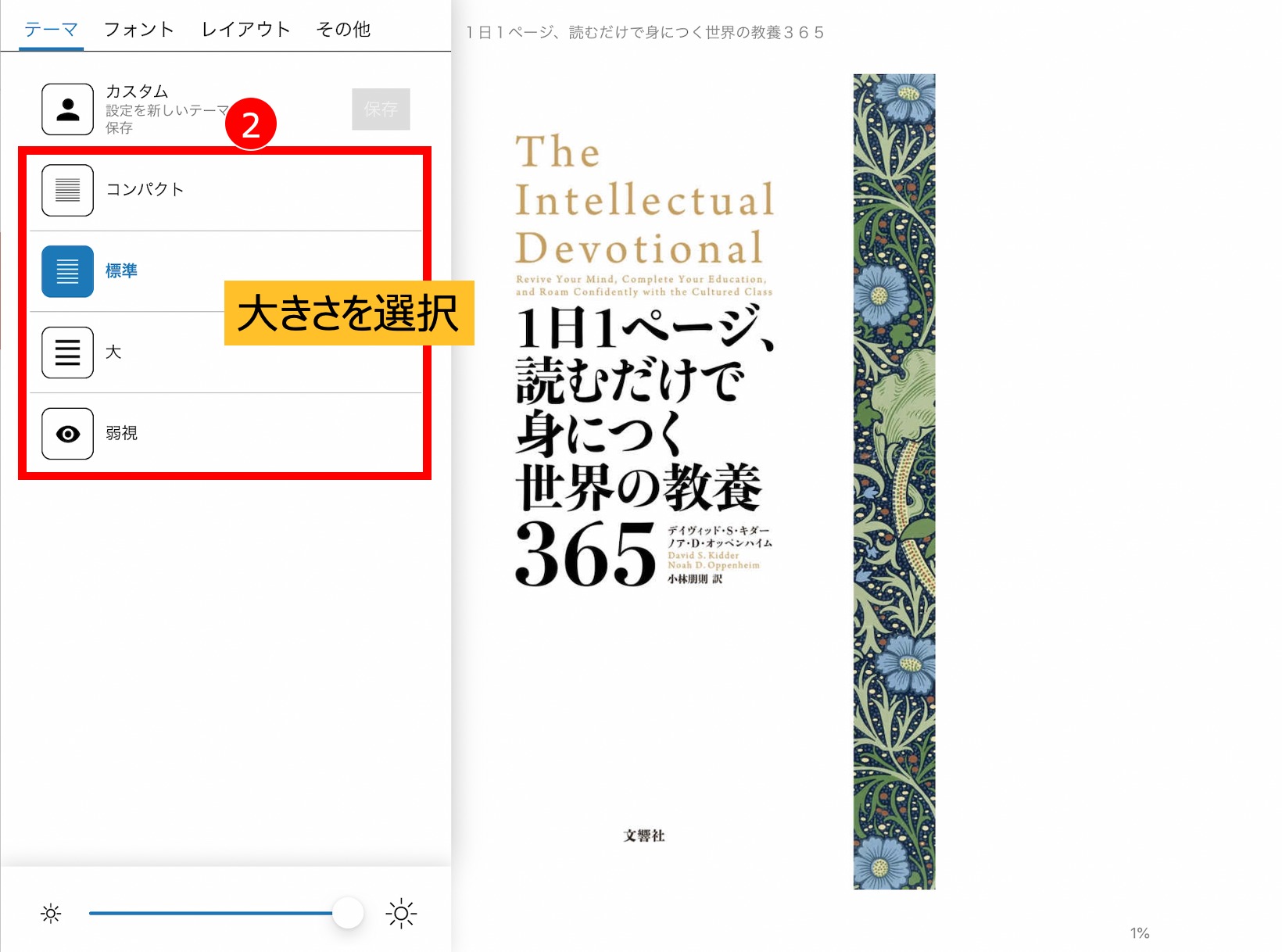
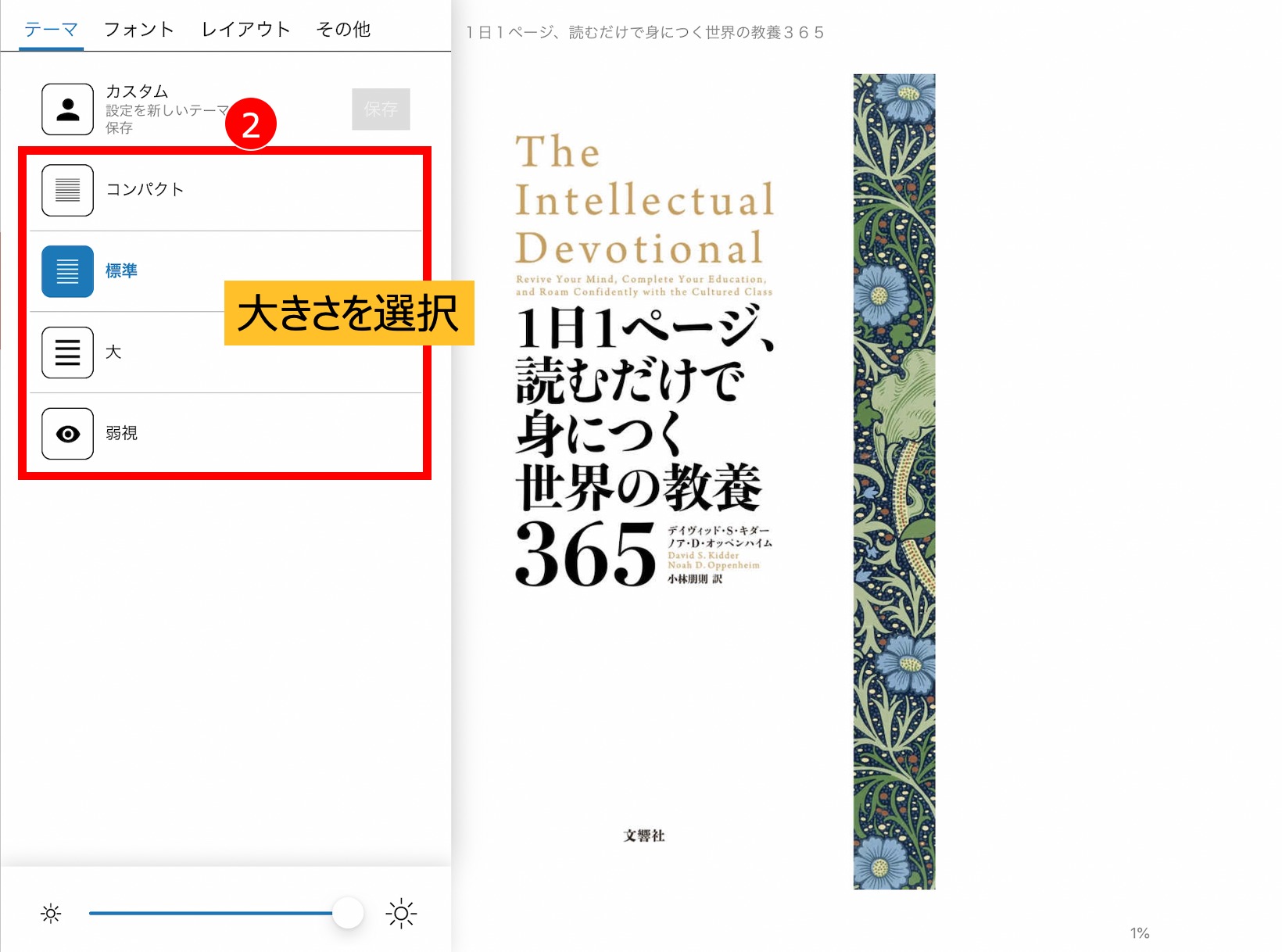
フォントを変えてみる
フォント(字体)は、2種類です。
- ゴシック
- 明朝
フォントも好みがわかれますよね^^
この設定画面で、さらに文字の大きさの詳細も変更できます。
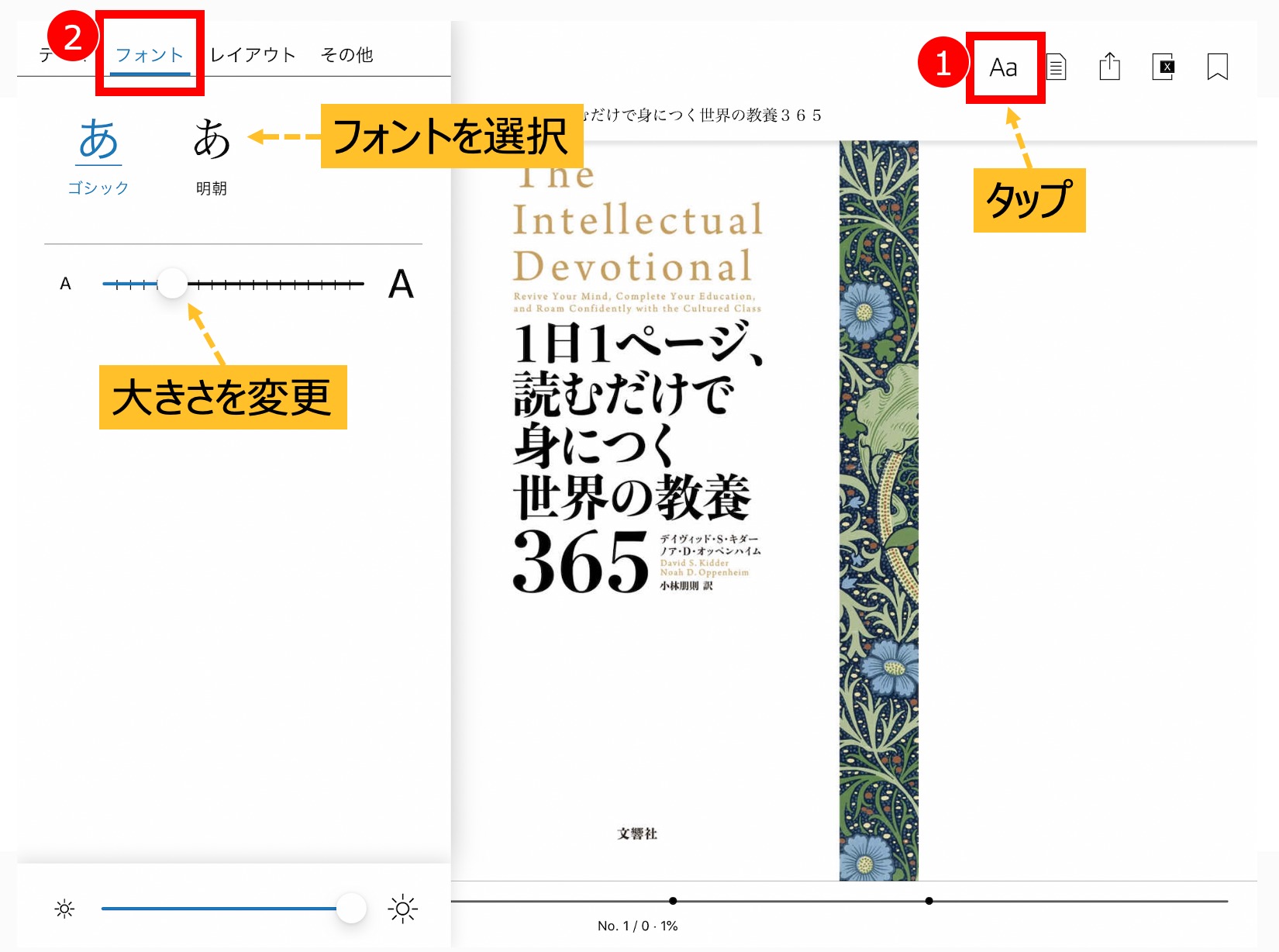
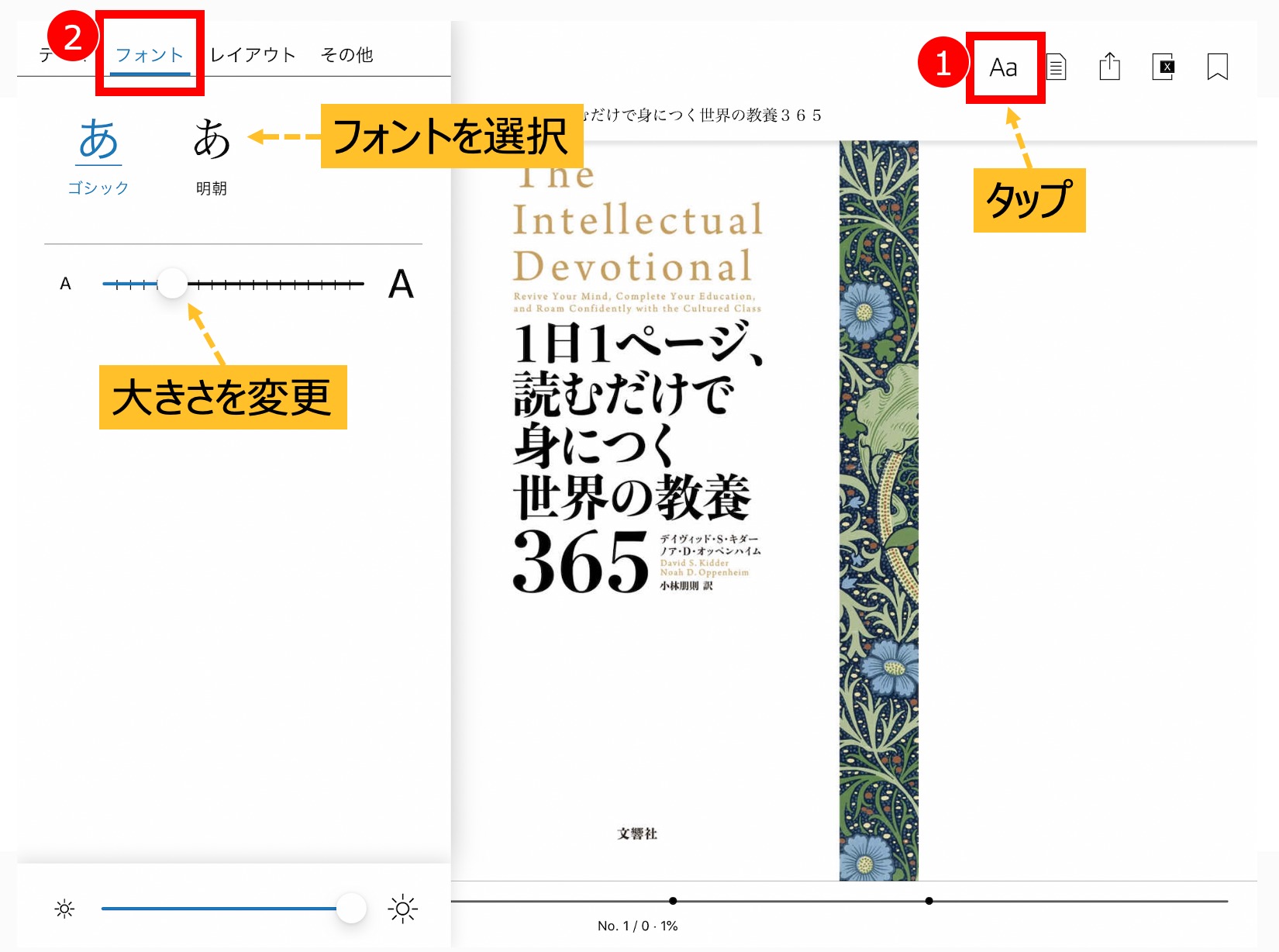
背景を変えてみる
本のベース色も変えることができます。
- 白
- 黒
- ベージュ
- 草色
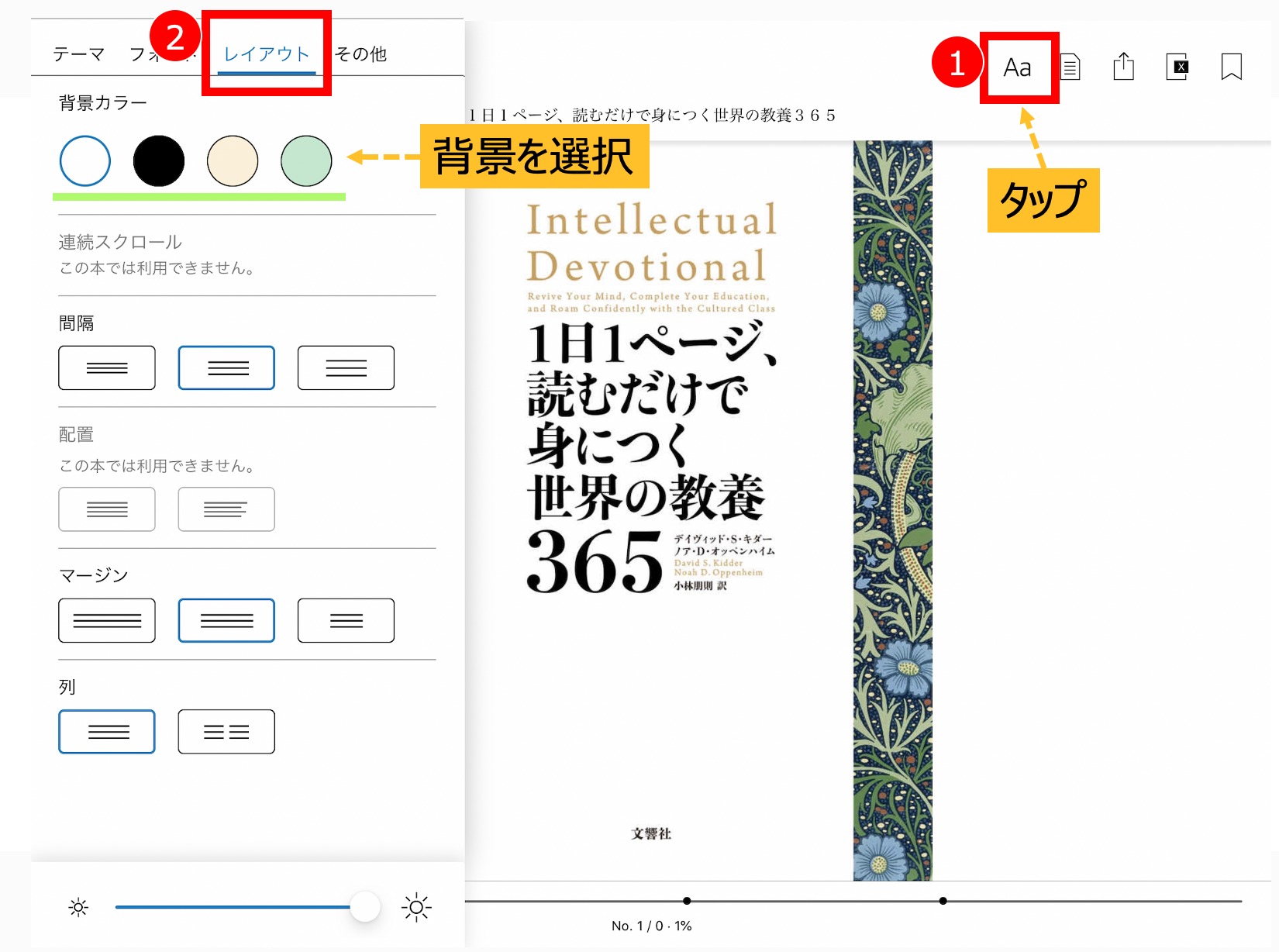
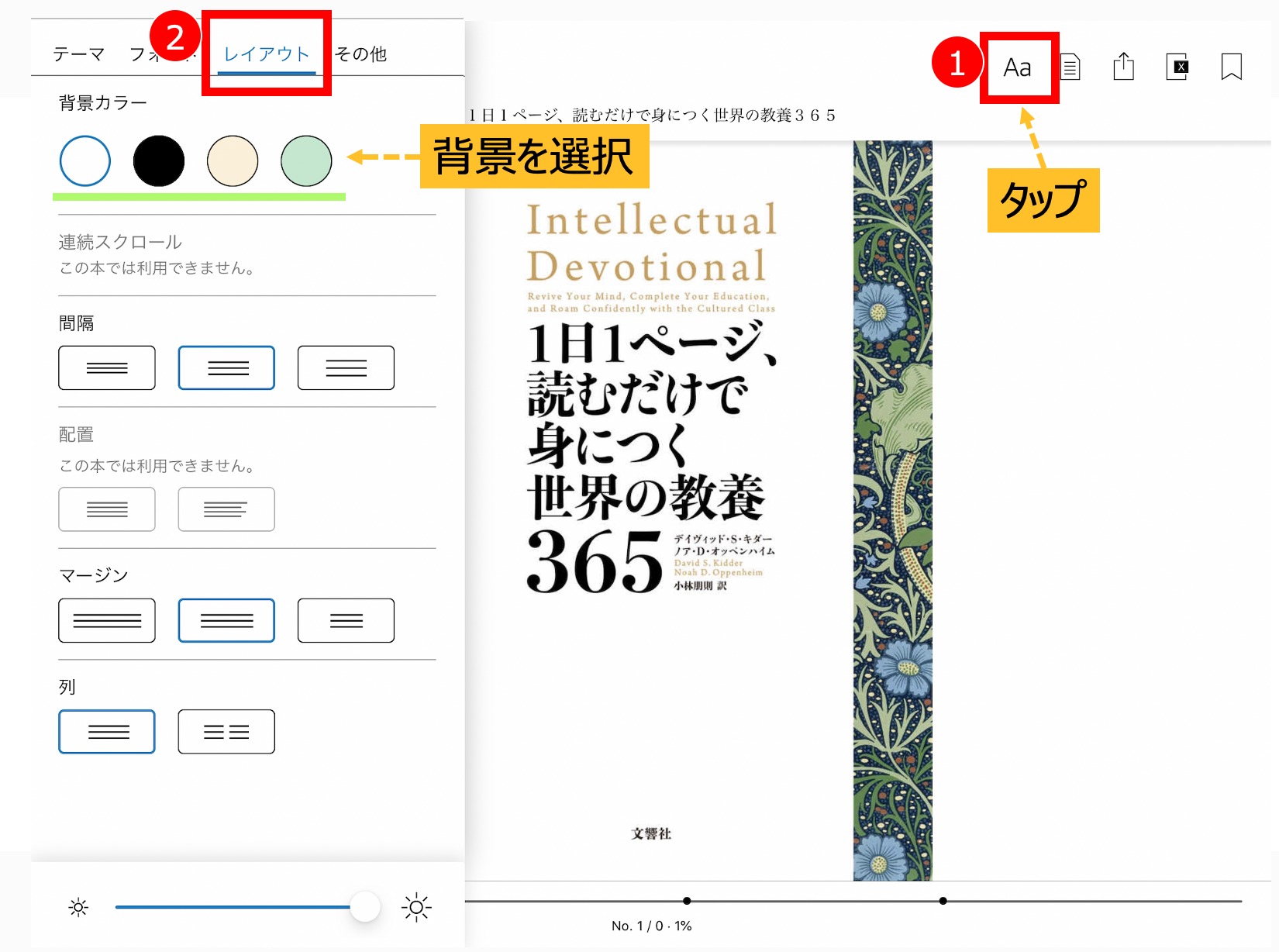
行の隙間を大きくしてみる
行と行の間隔を広くすることができます。
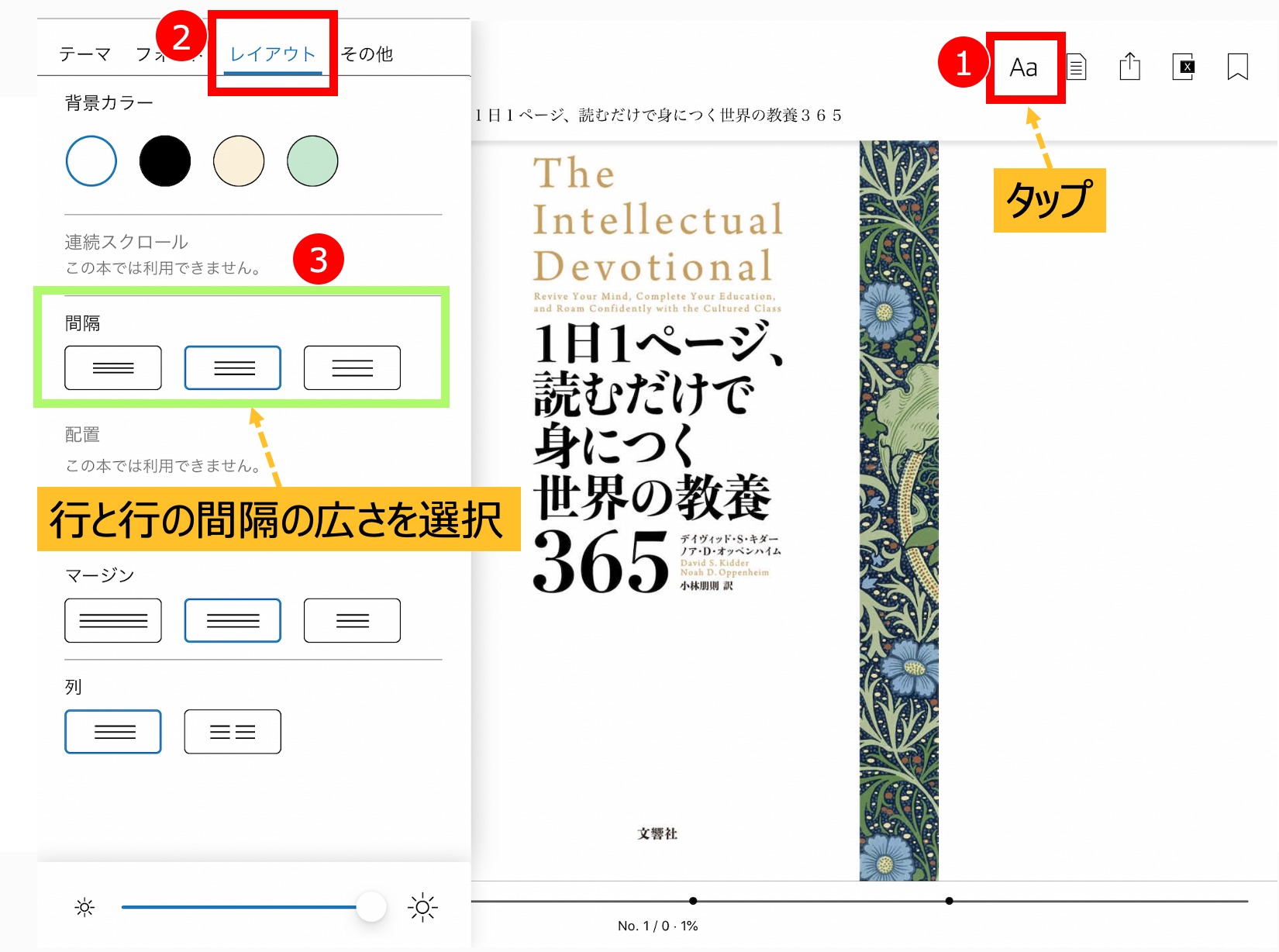
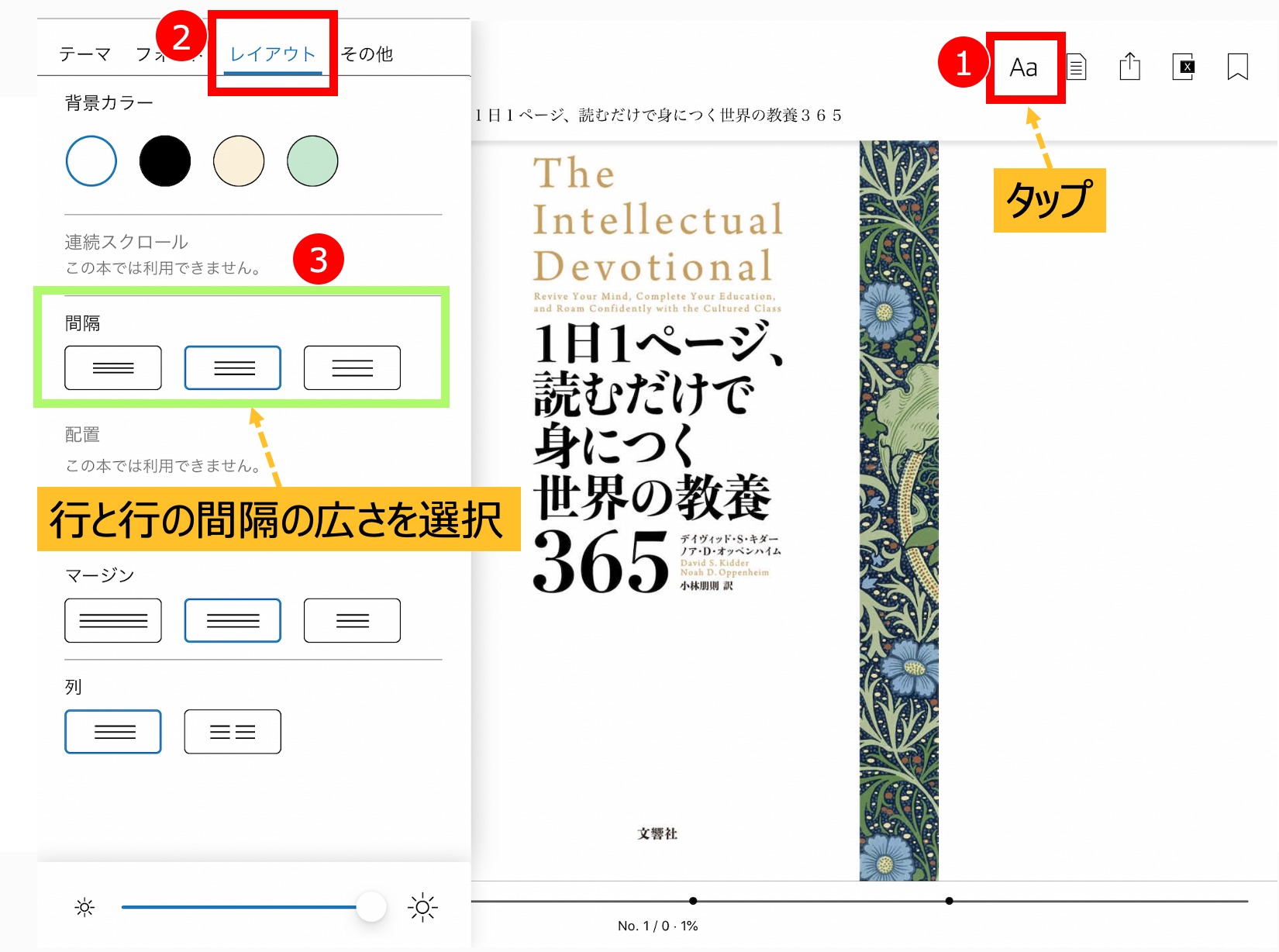
文字の隙間を変えてみる
文字と文字の間隔を変えることができます。
Kindleでは、マージンと表現されてます。
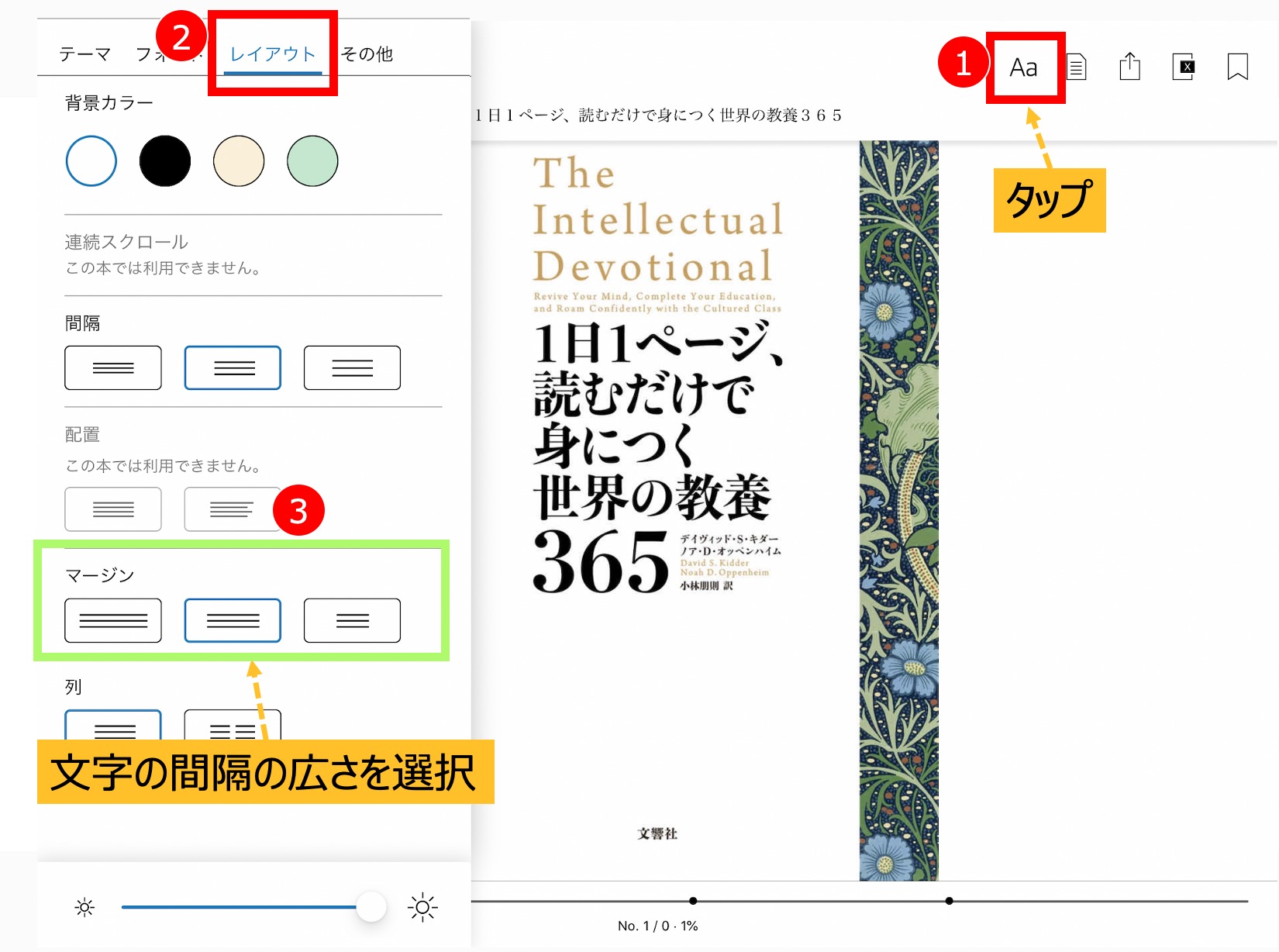
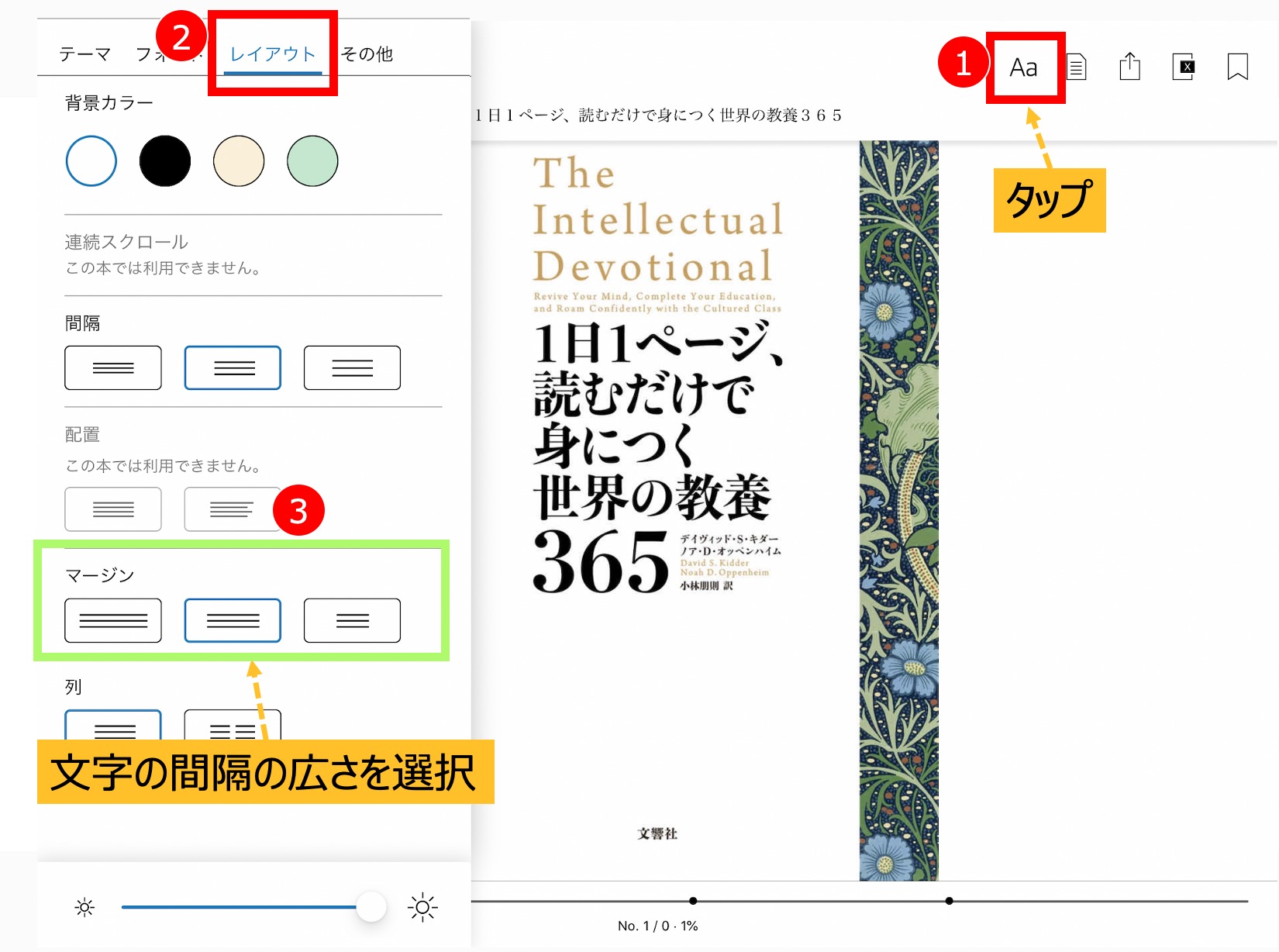
明るさを変えてみる
Kindleアプリでも画面の明るさを変更できます。
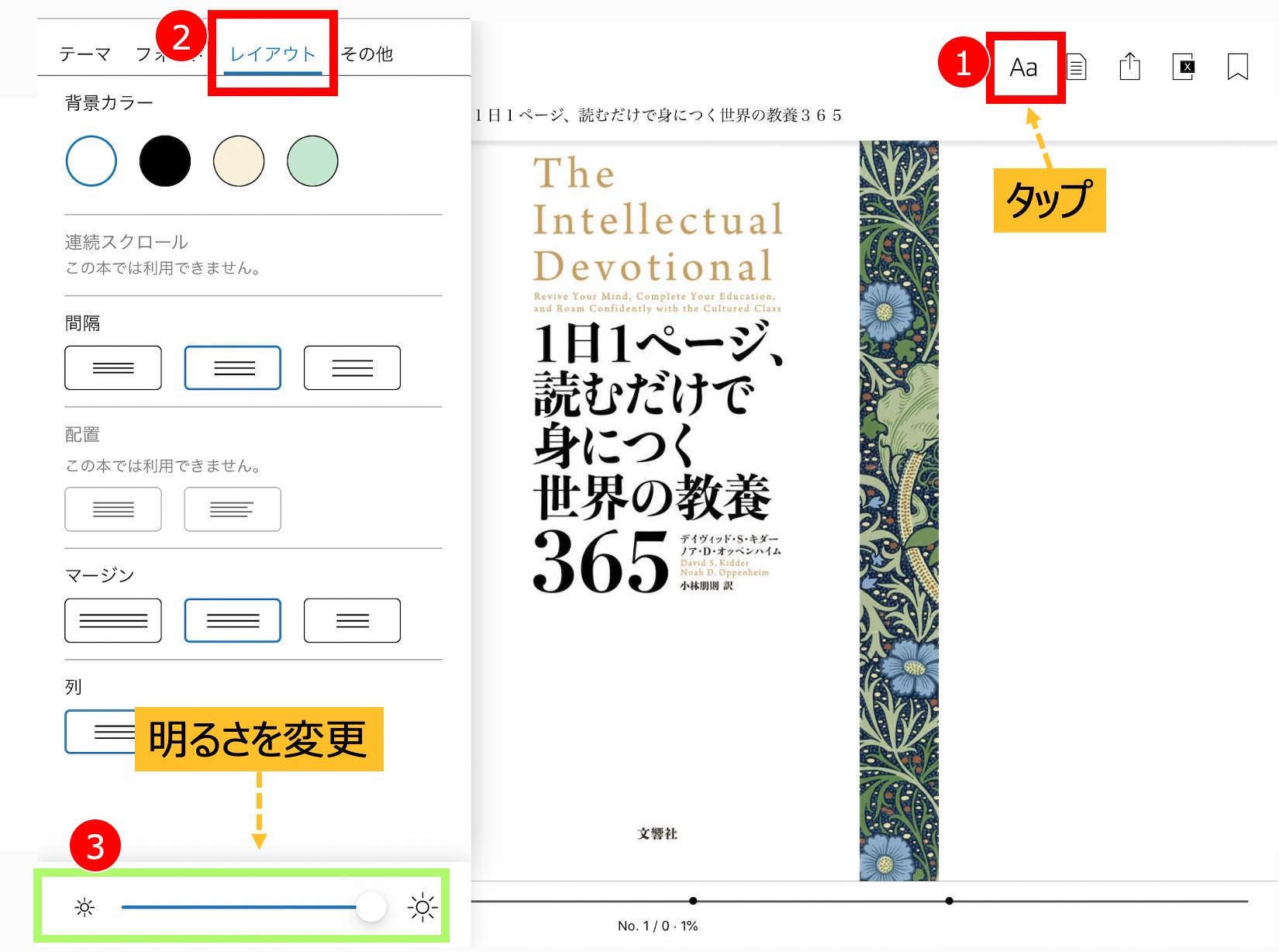
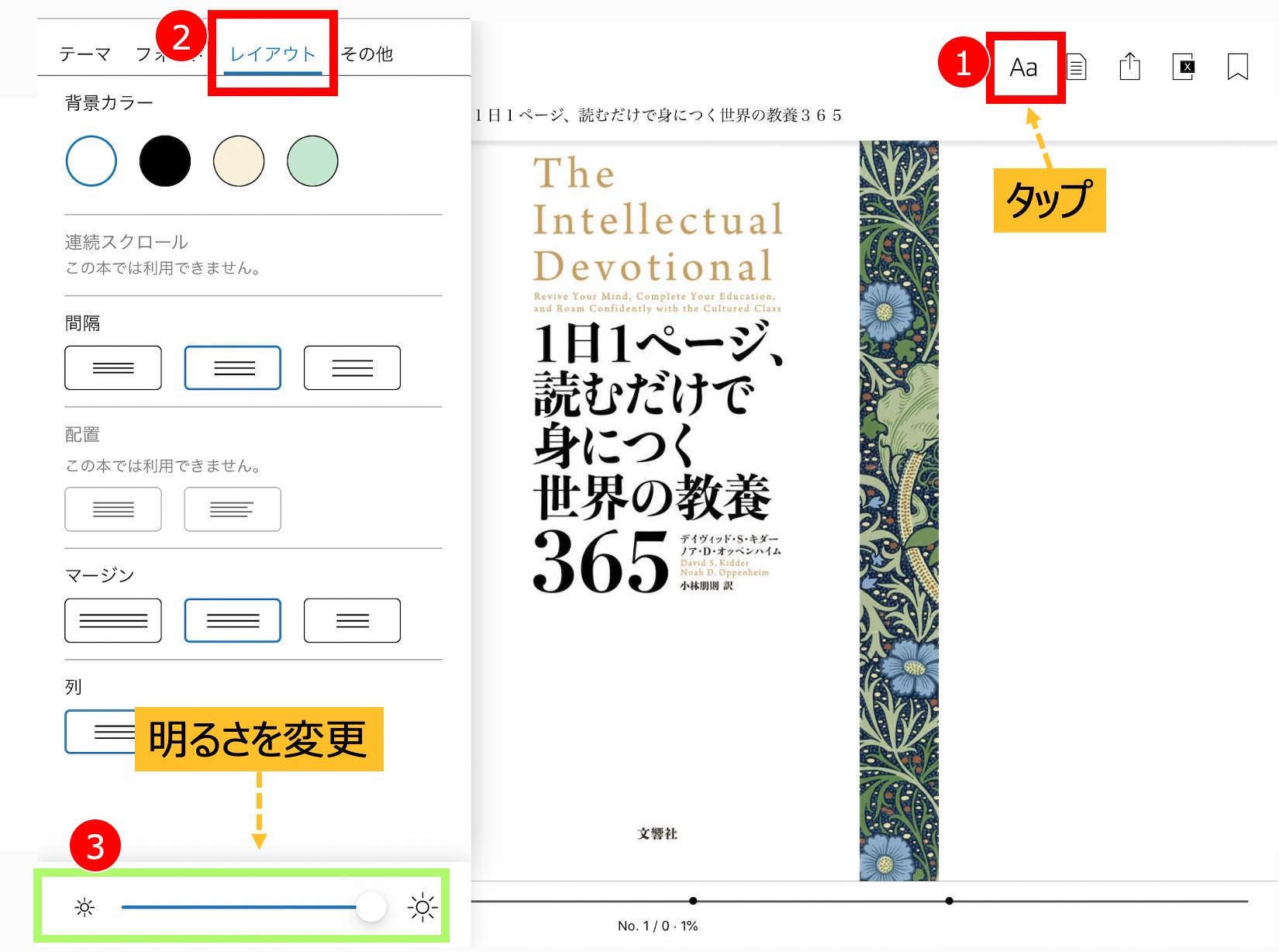
1時間だけ読書したいんだけど
読書してると、ついつい時間を忘れてしまう。
気付いたら2時間たってた!なんてことはよくあります。
約束してる予定があったりすると大変。
そんな方のために、Kindleでは画面の端に時間を表示してくれます。
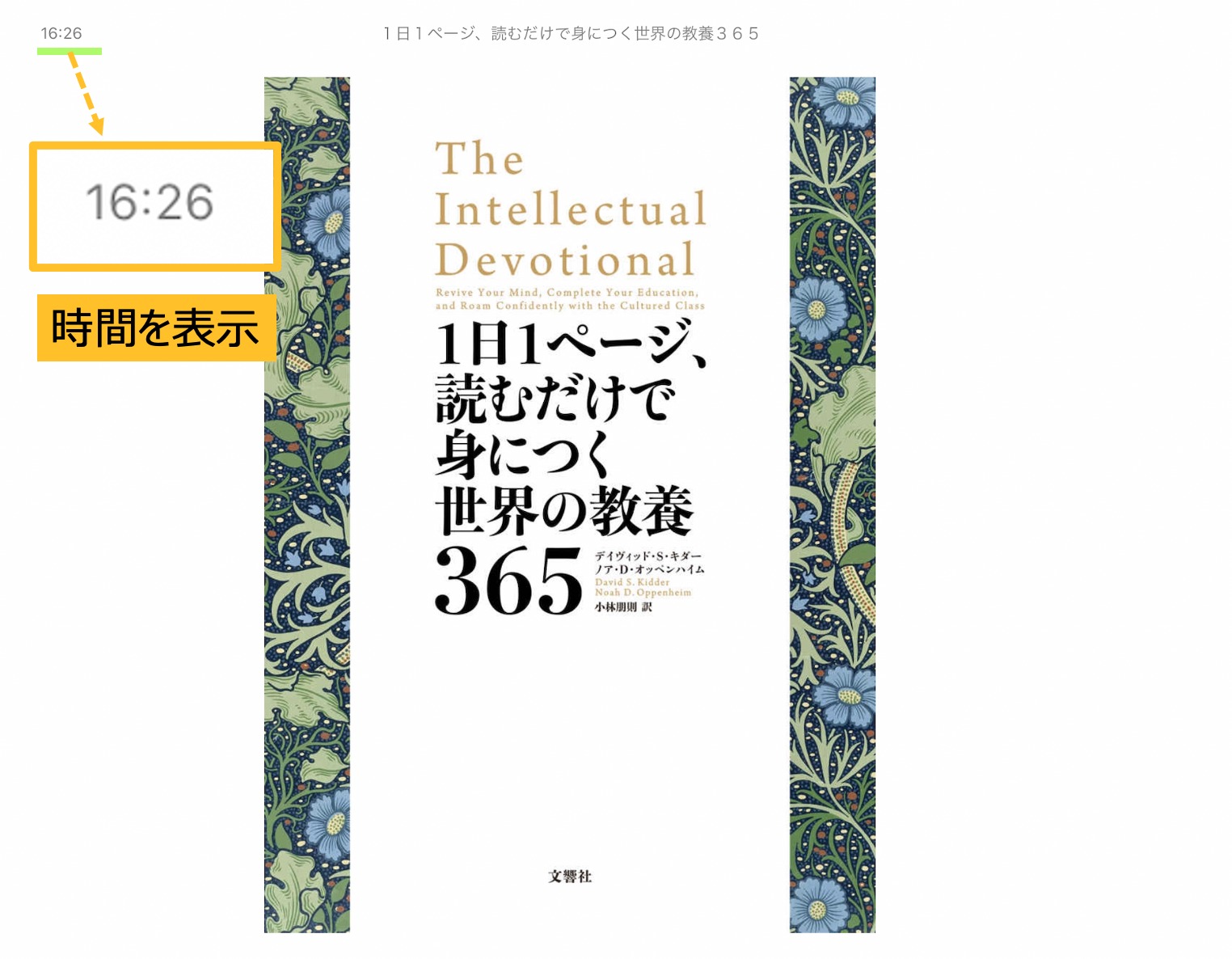
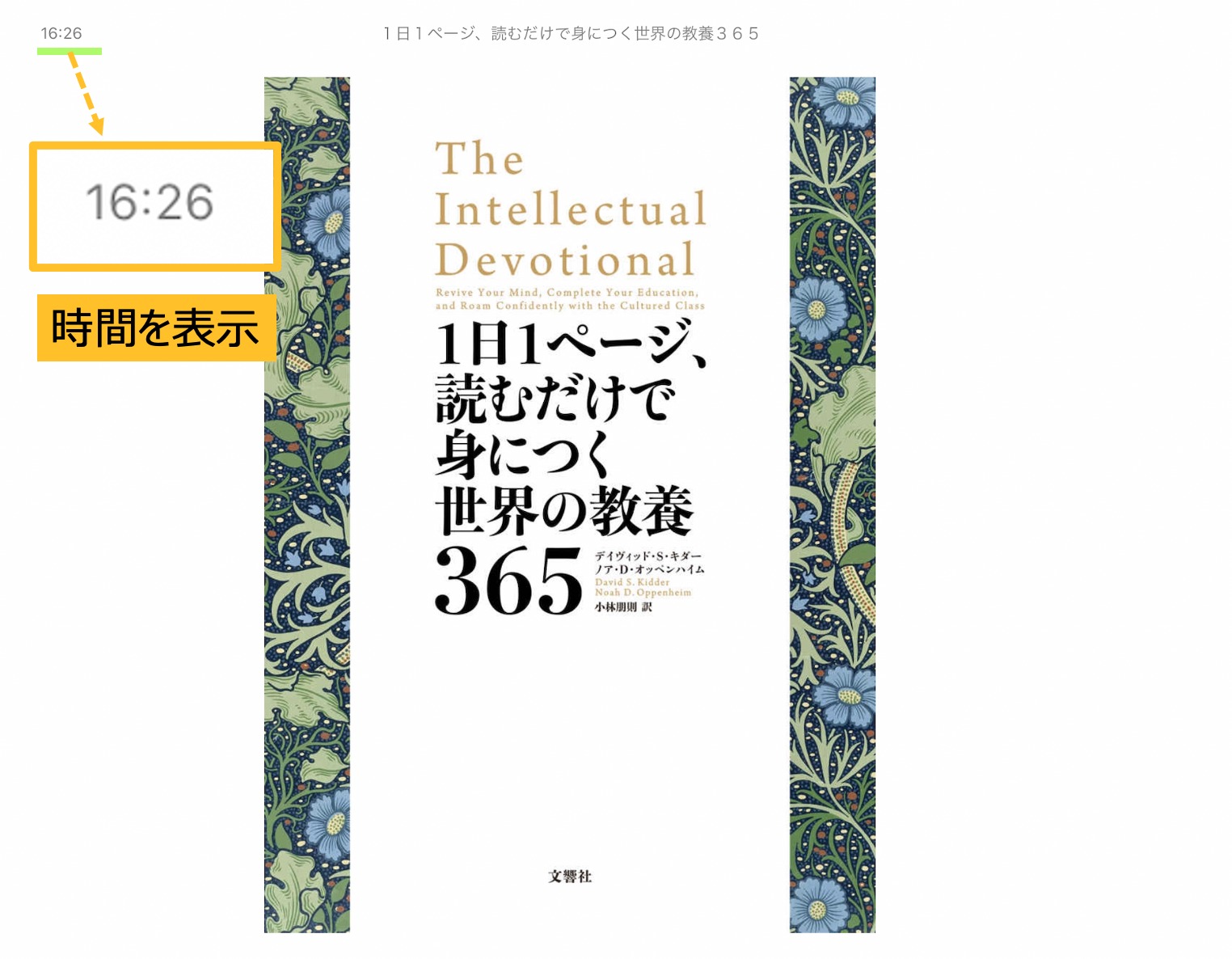
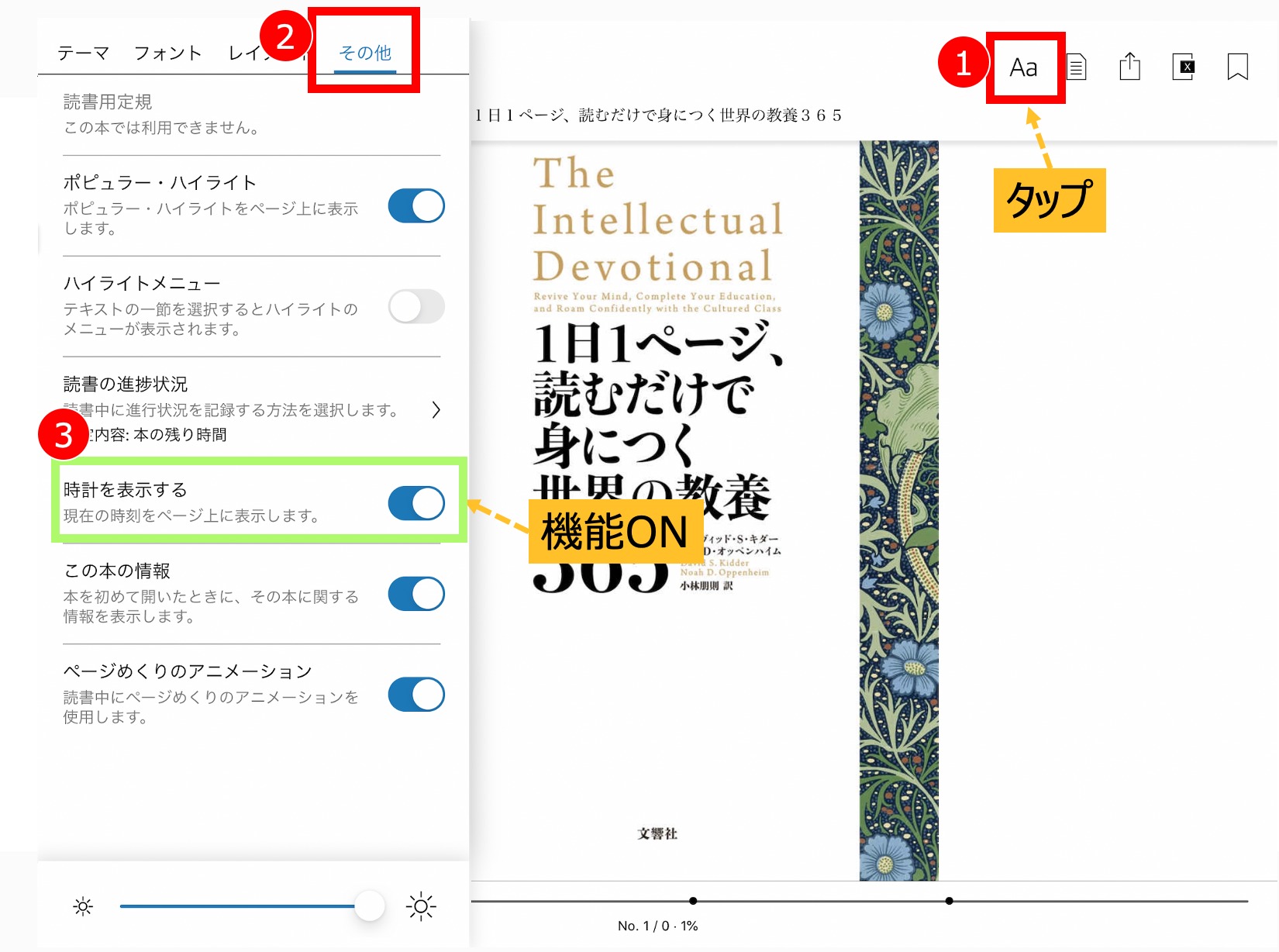
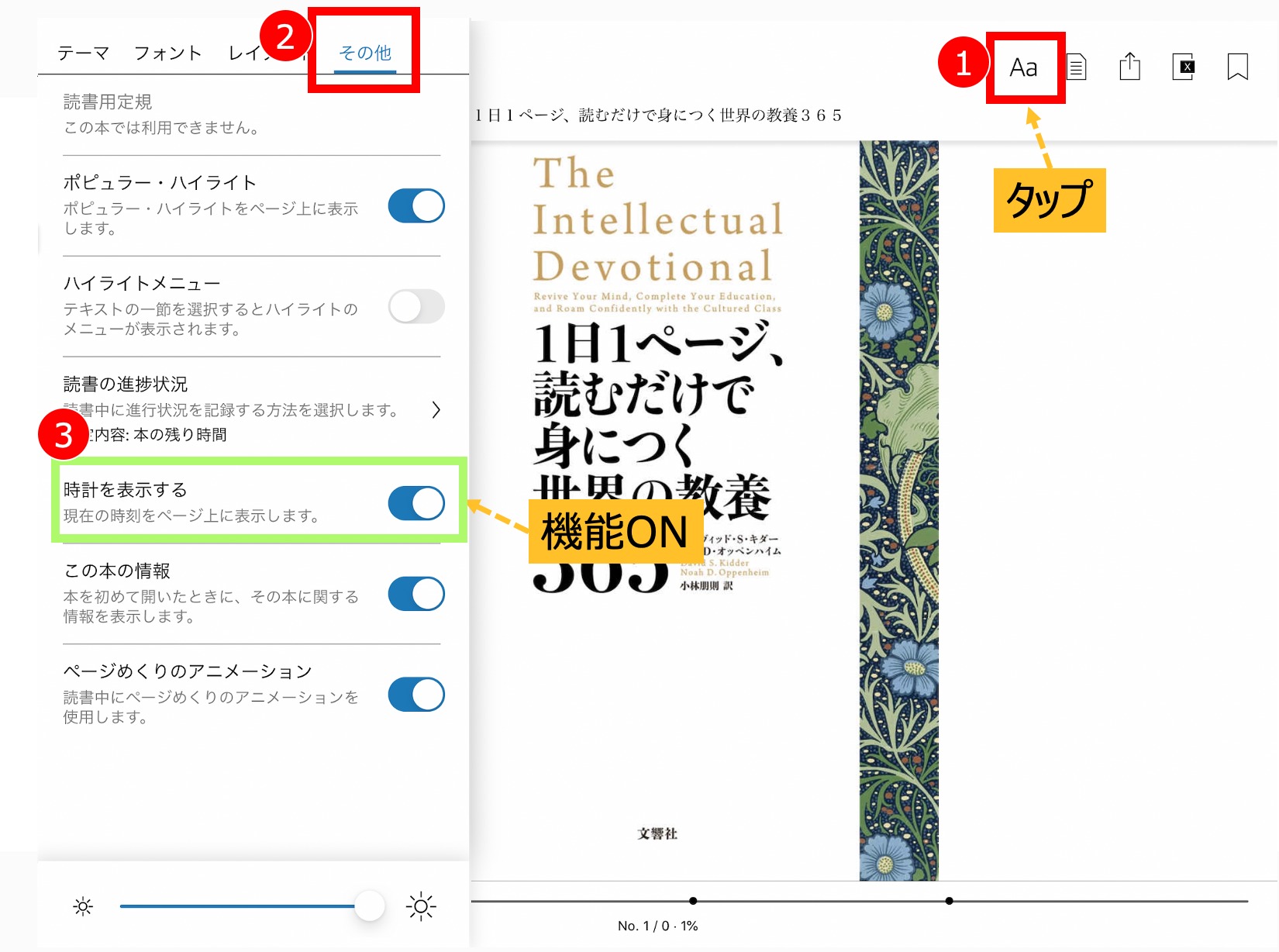
これで安心して読書できます^^
時間を気にせず読書したい人は機能OFFで!
Kindleって読書してる感じがしないんだよね
紙をめくる感触に慣れてると、電子書籍の機会的なページめくりが肌に合わない人もいます(僕ですが^^;)
そんな方に「ページめくりアニメーション」はおすすめです。
紙の本をめくってるような感覚にしてくれます。
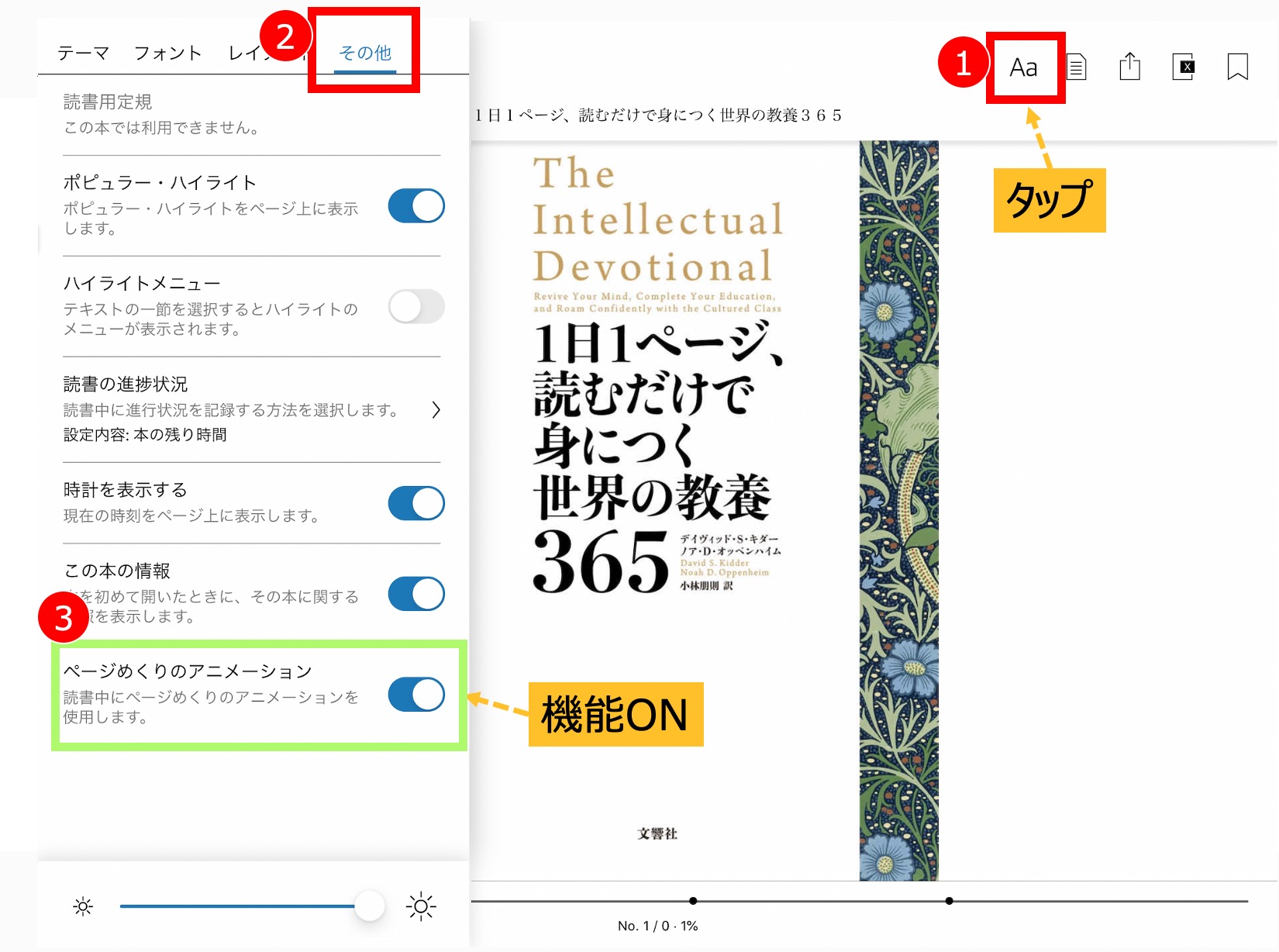
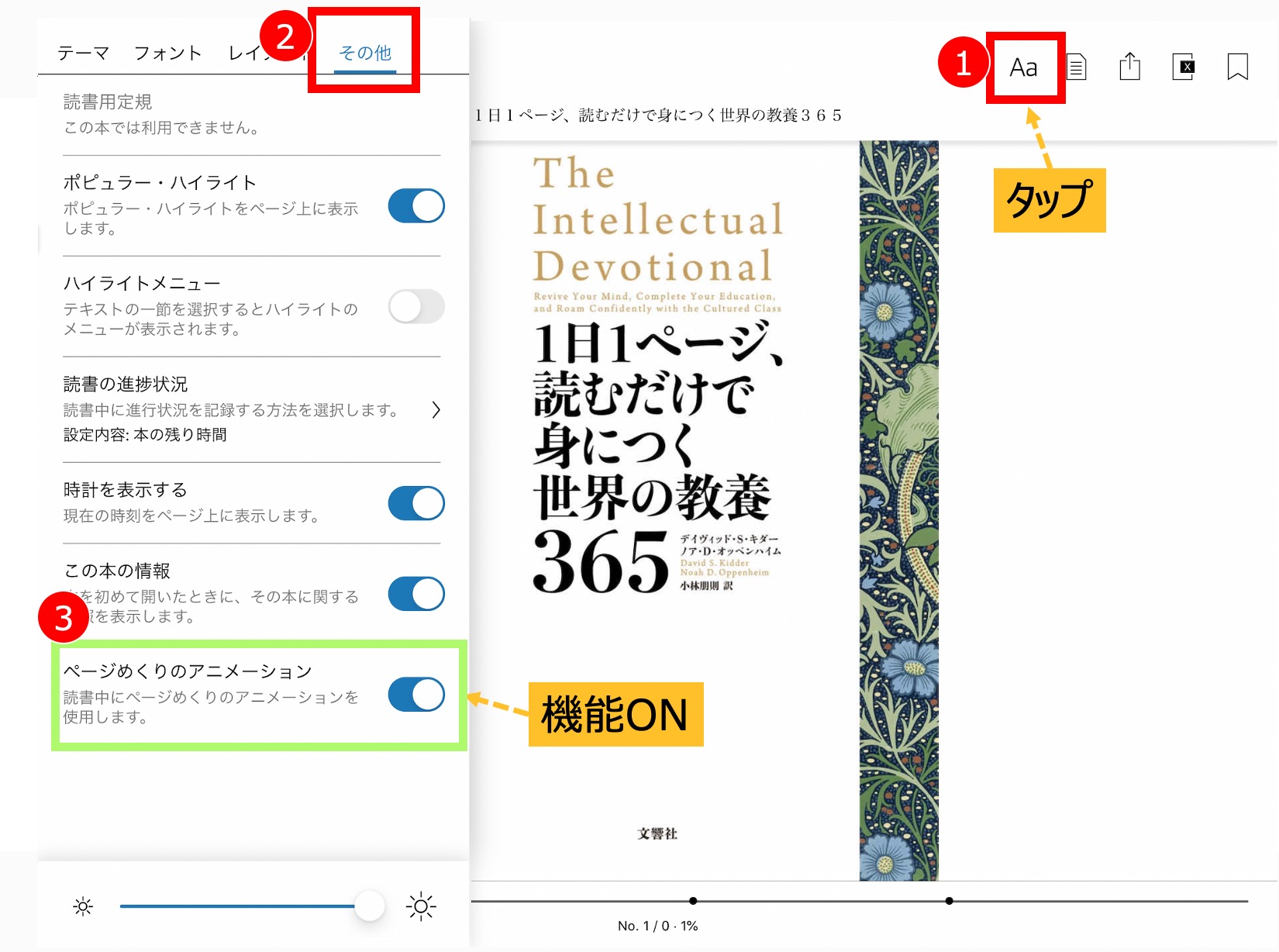
この言葉、どんな意味だっけ
読書してると、ちょっと難しい漢字や知らない単語がでてきたりしますよね^^
雰囲気で読み飛ばしてますが、Kindleだとその場で解決できます。
その機能が
- X-Ray
- Google検索
電子書籍ならではです。
X-Ray機能
Kindle本で使われてる人や用語の説明を見ることができる機能です。
全てのKindle本に対応していませんが、メニューバーに【X】のマークがあれば見ることができます。
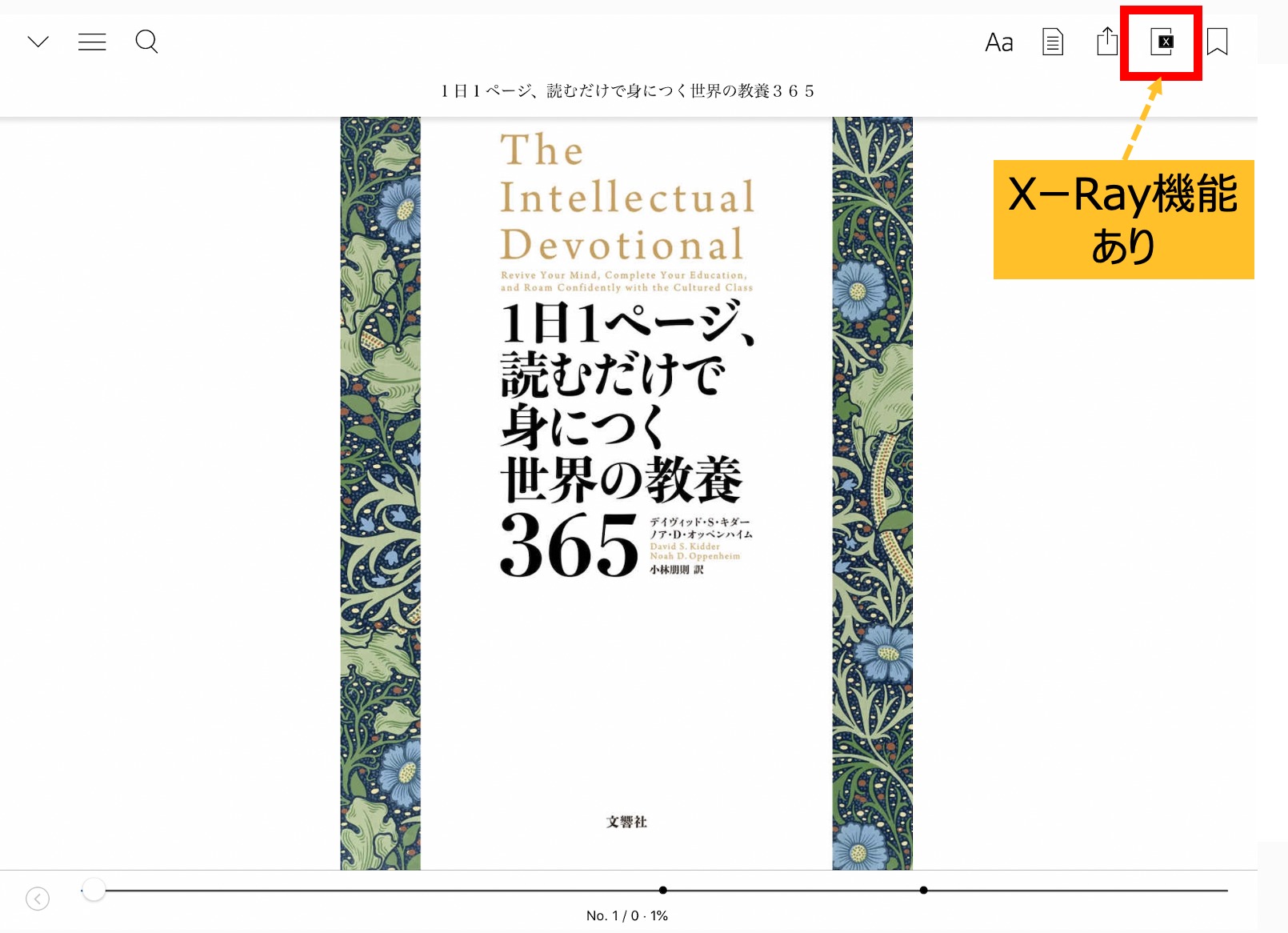
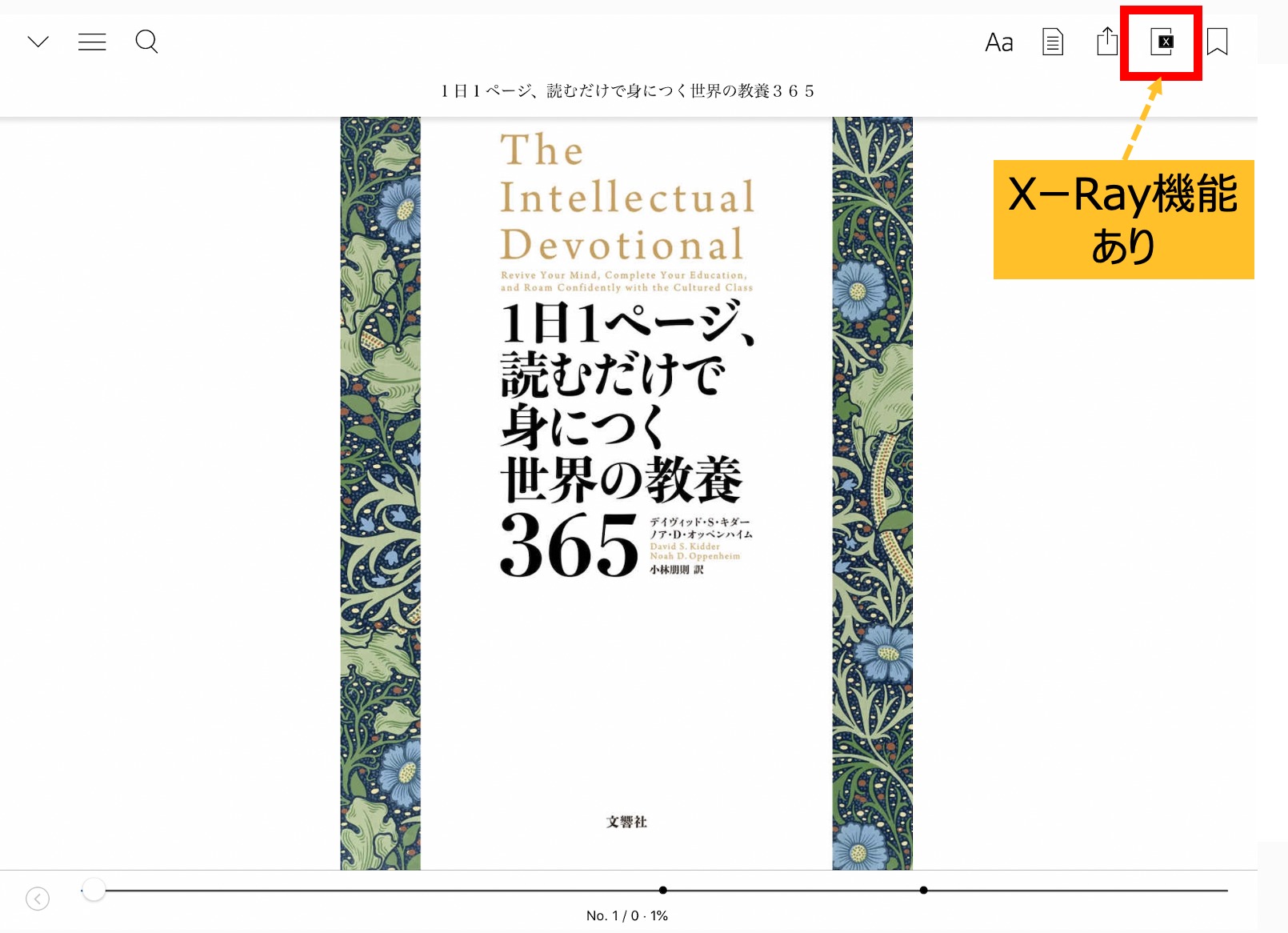
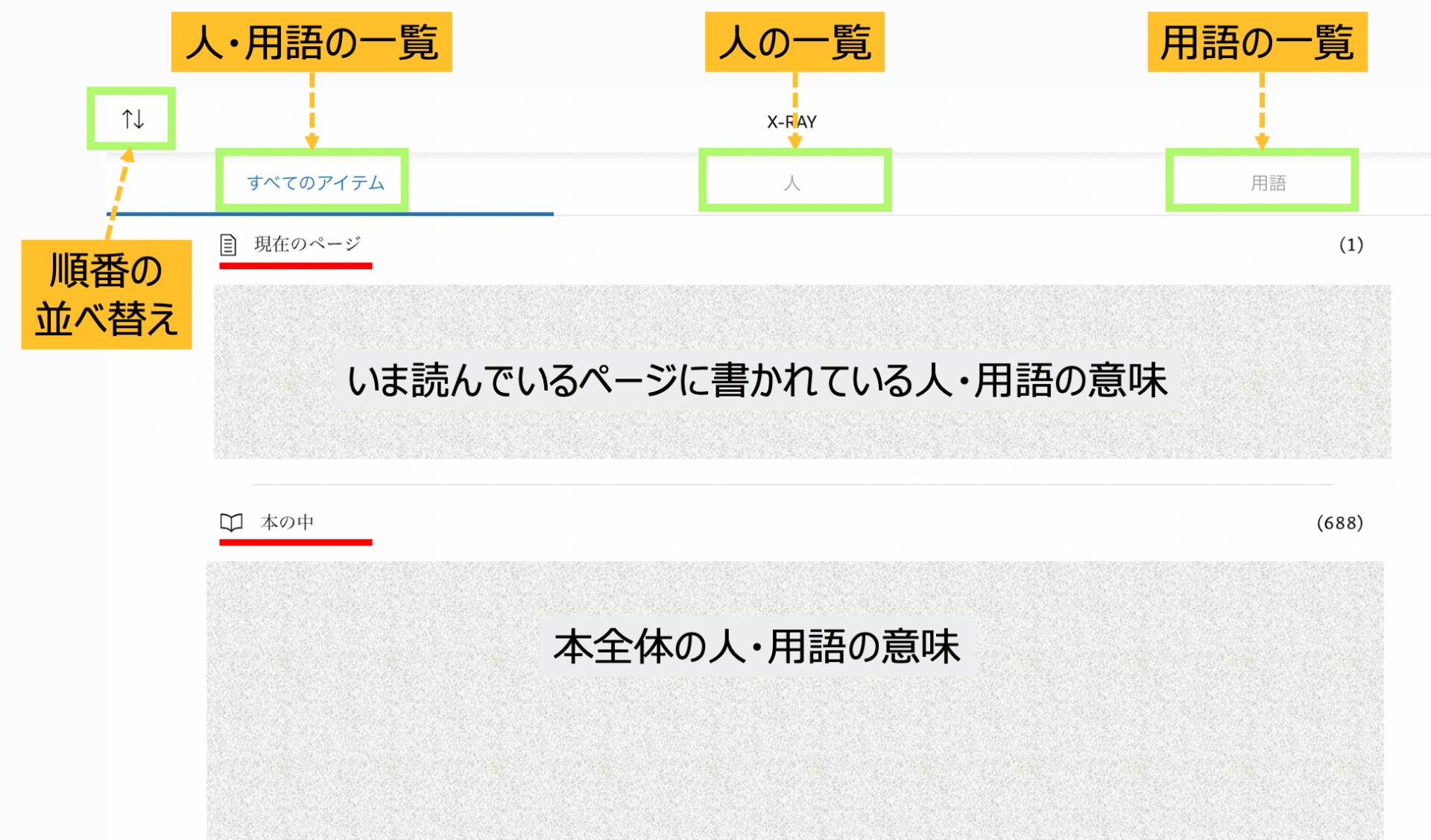
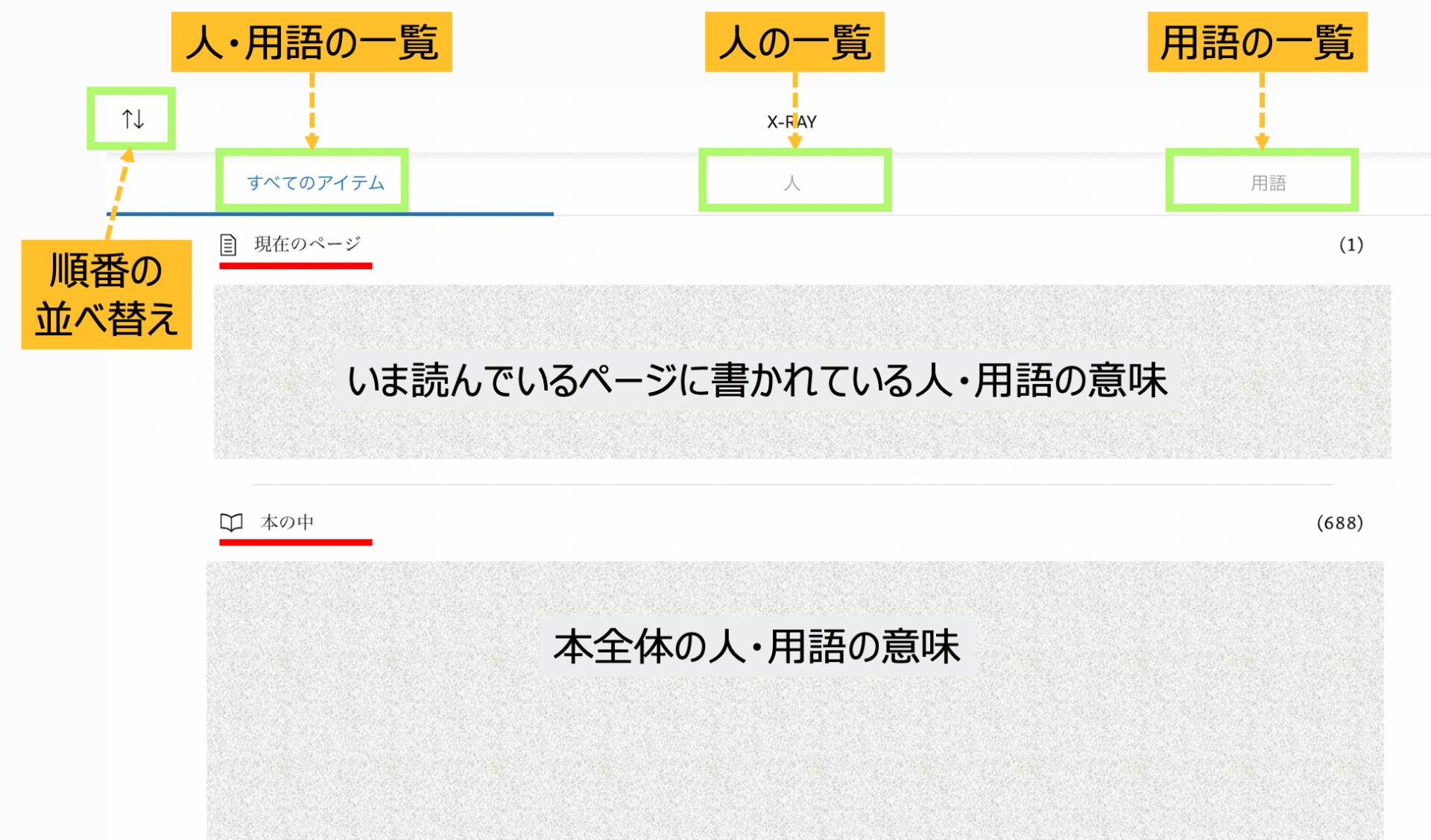
すごい機能ですが、ピンポイントで知りたい用語がなかったりします^^;
そんな時は、次の検索機能を使います(最初から検索機能でもいいです)
検索機能
調べたい文字を長押しすると、その単語の意味が表示されます。
例えば、下のように「謝辞」という言葉を長押しすると、その単語の意味を検索してくれます。
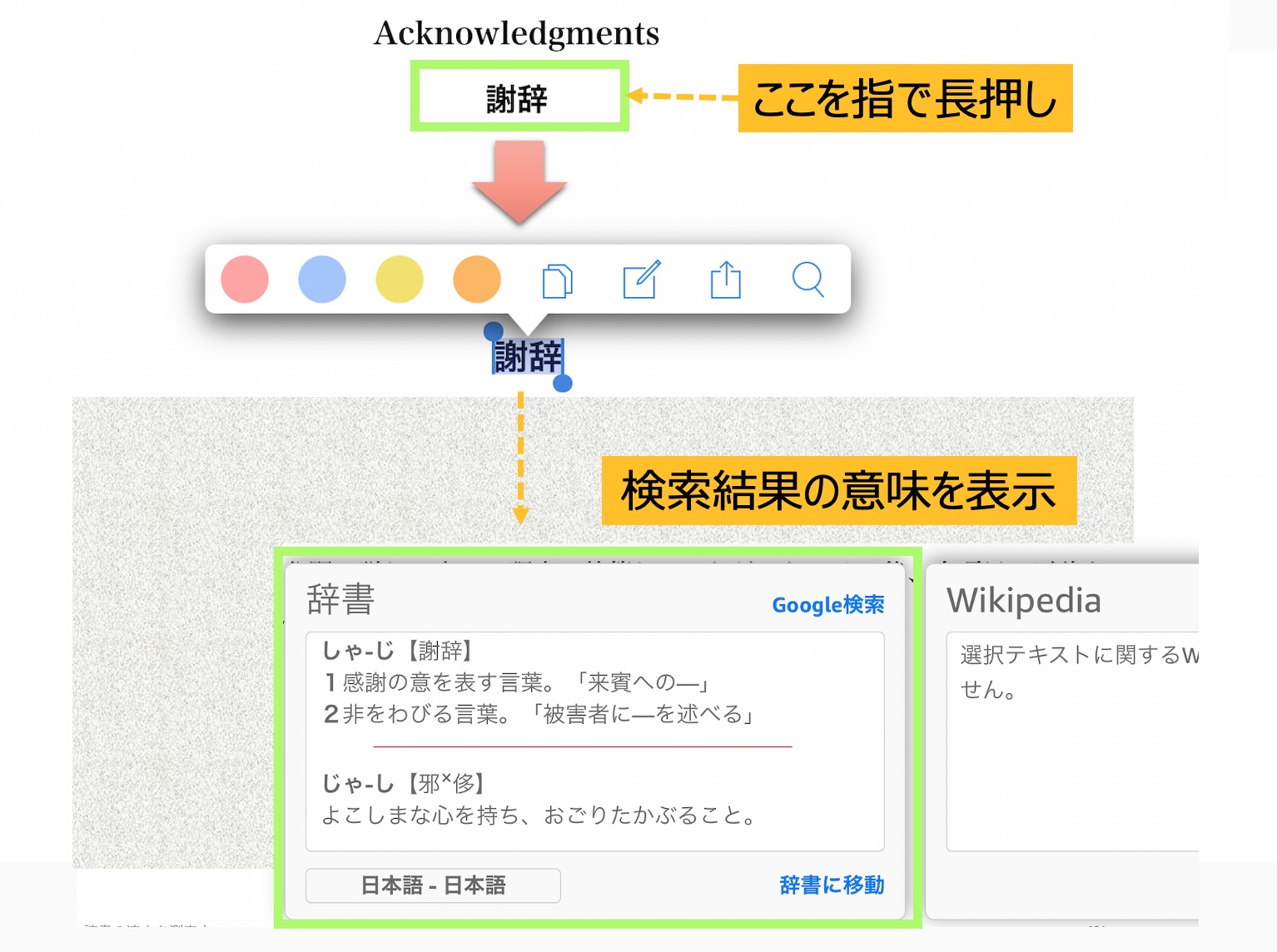
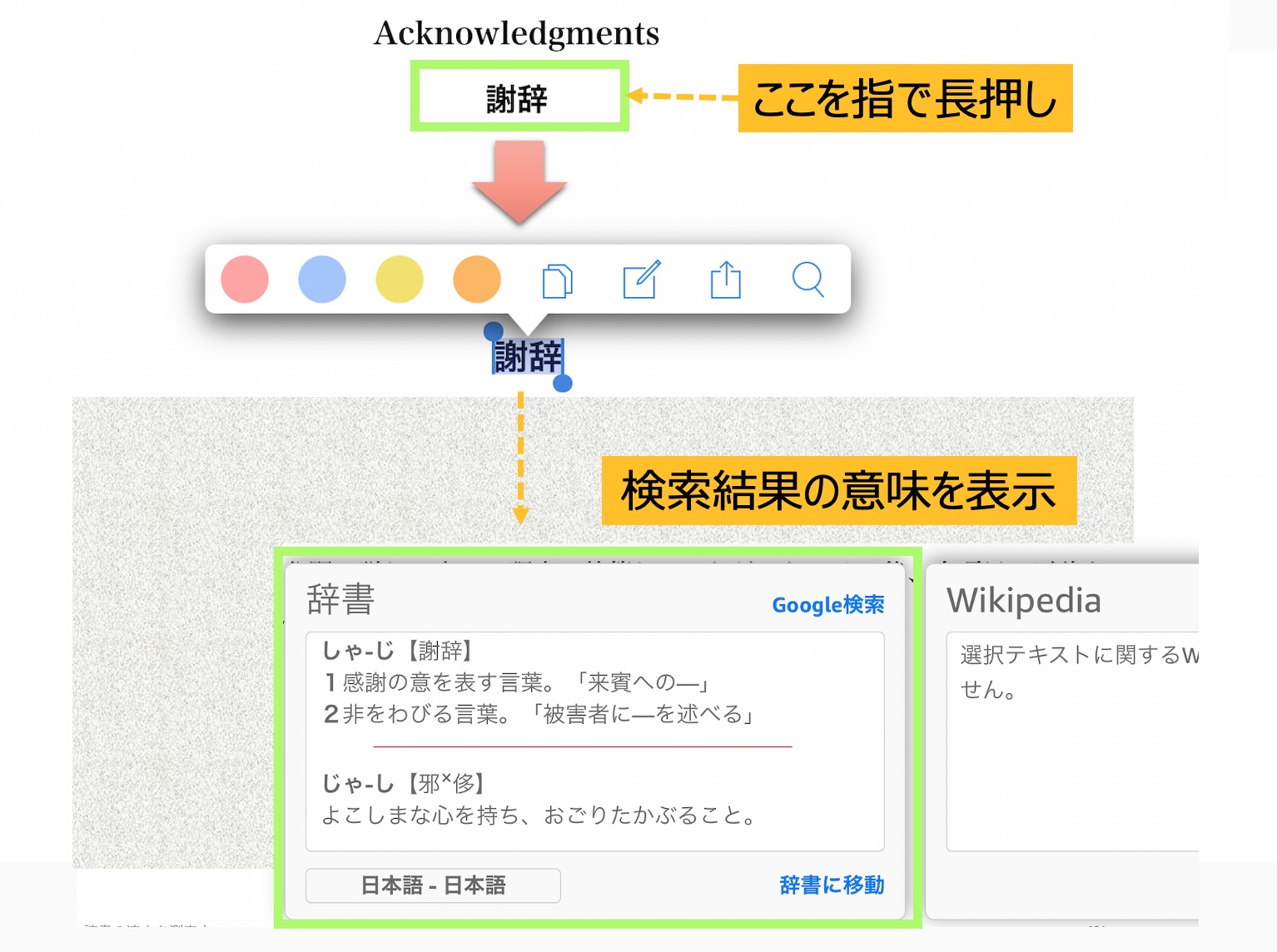
このフレーズに線を引きたい
気になったフレーズや好きな言葉に蛍光ペンでマーキングしたいときの機能です。
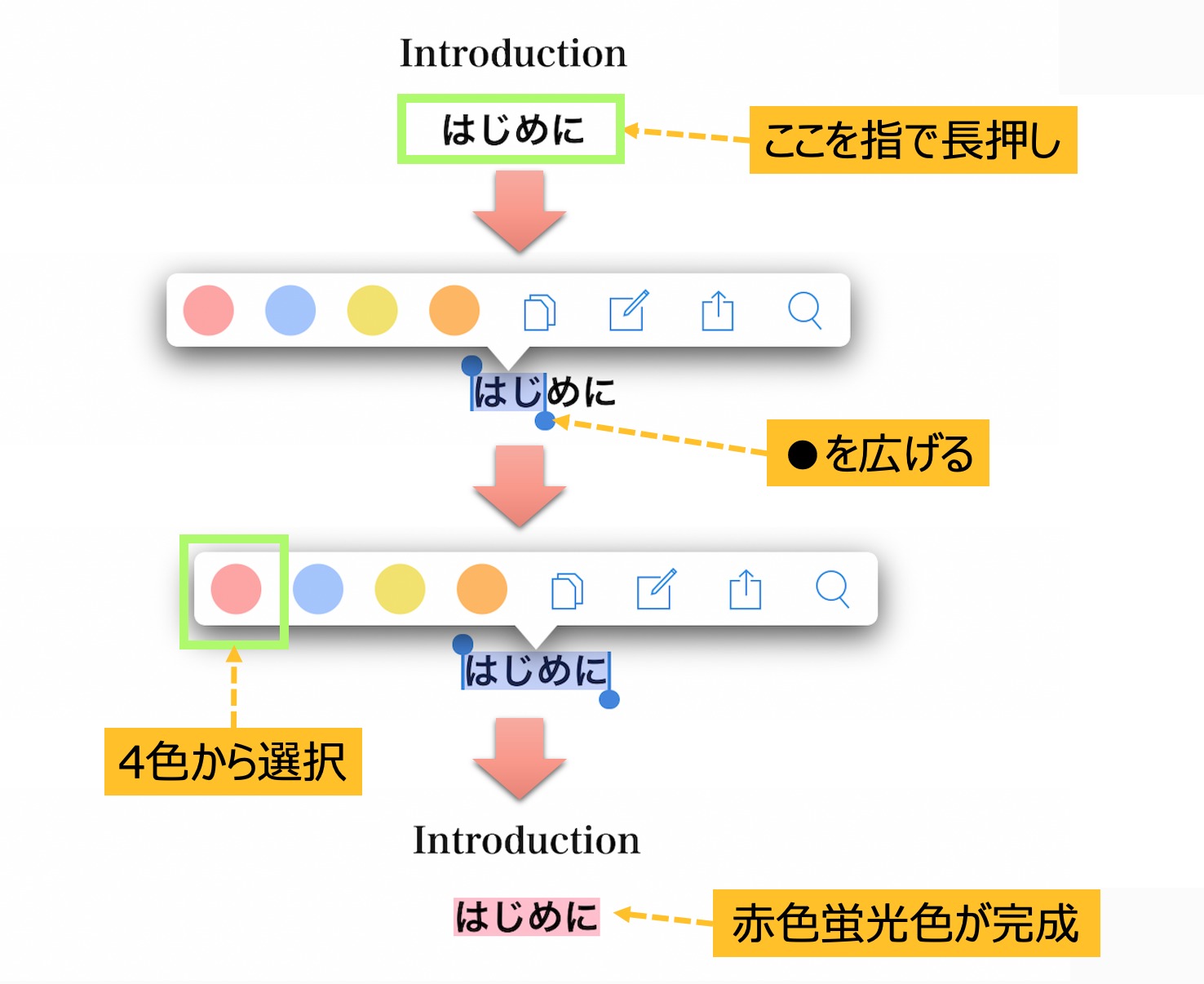
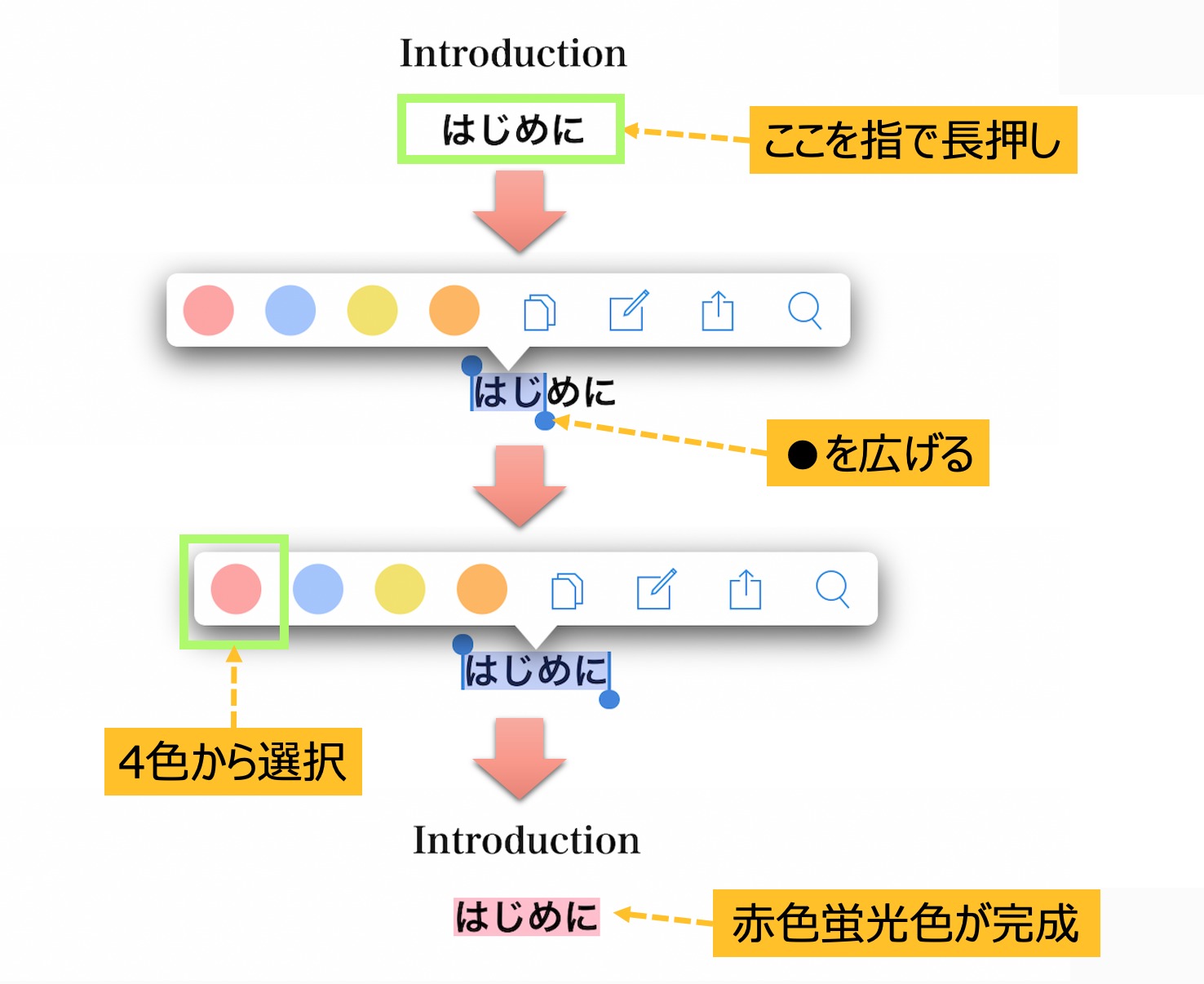
蛍光色を消したいとき
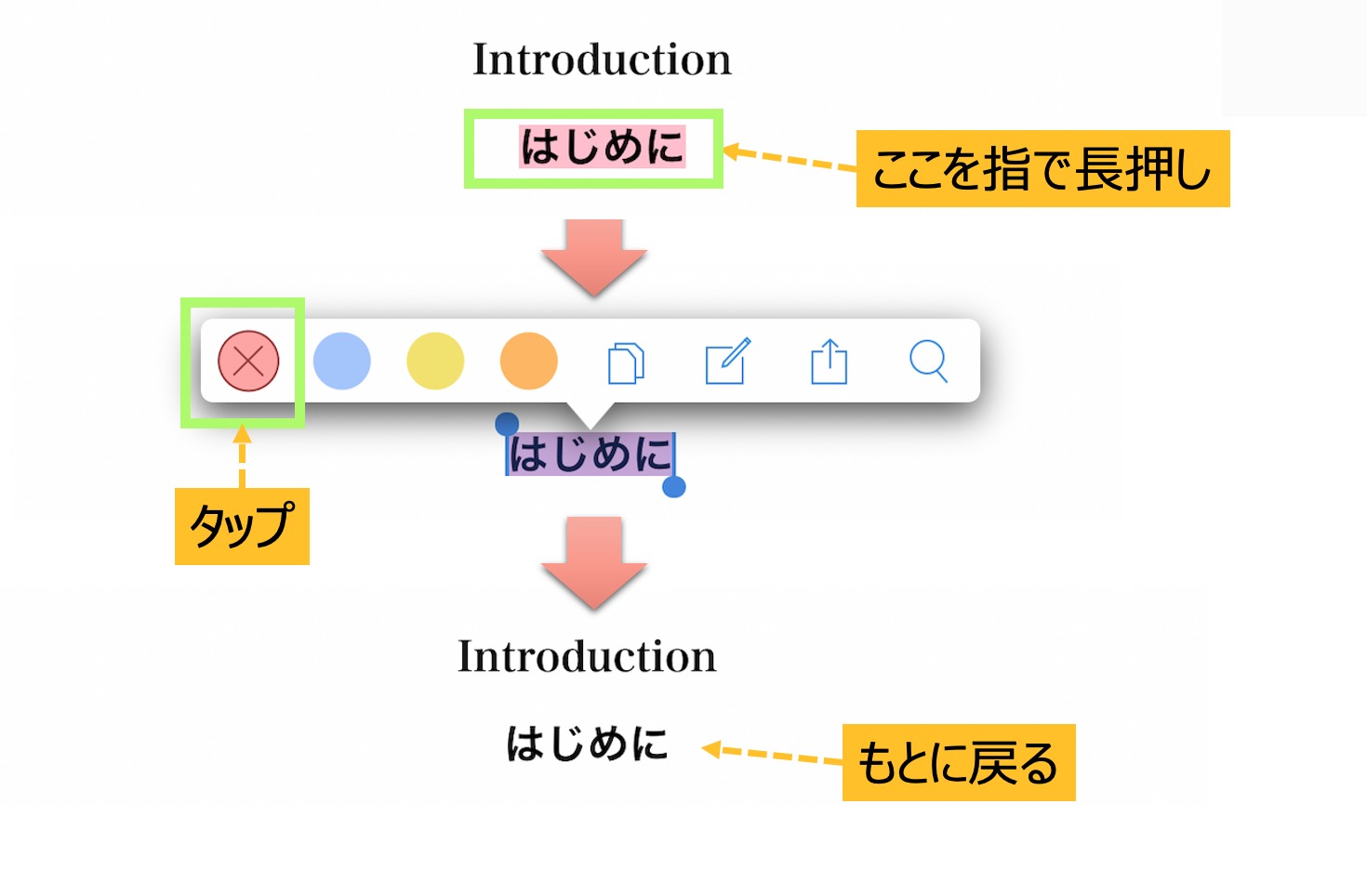
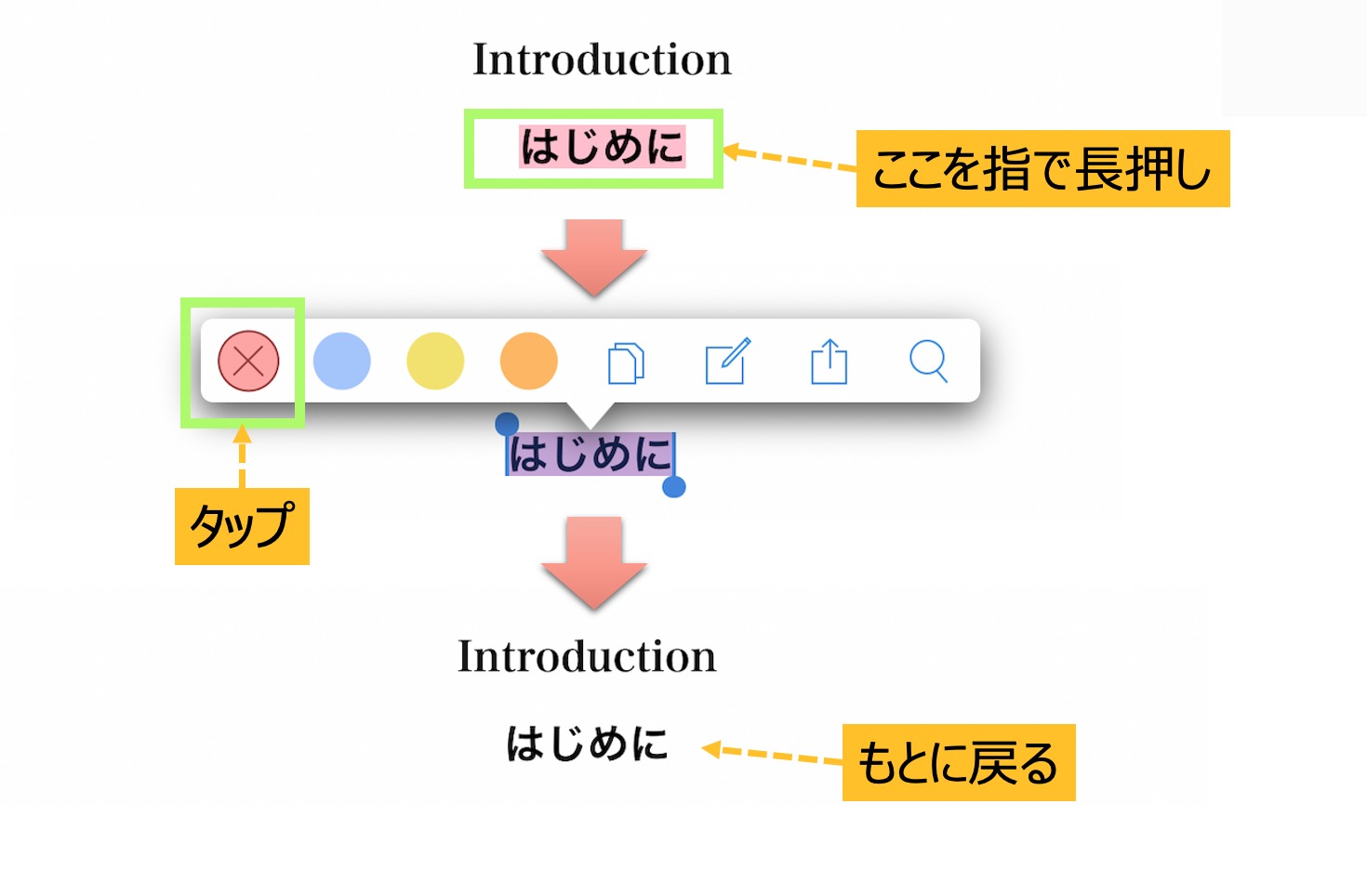
本に書き込みがしたい
本の端っこにメモ書きしてた人も、Kindleでそのまま実現可能です。
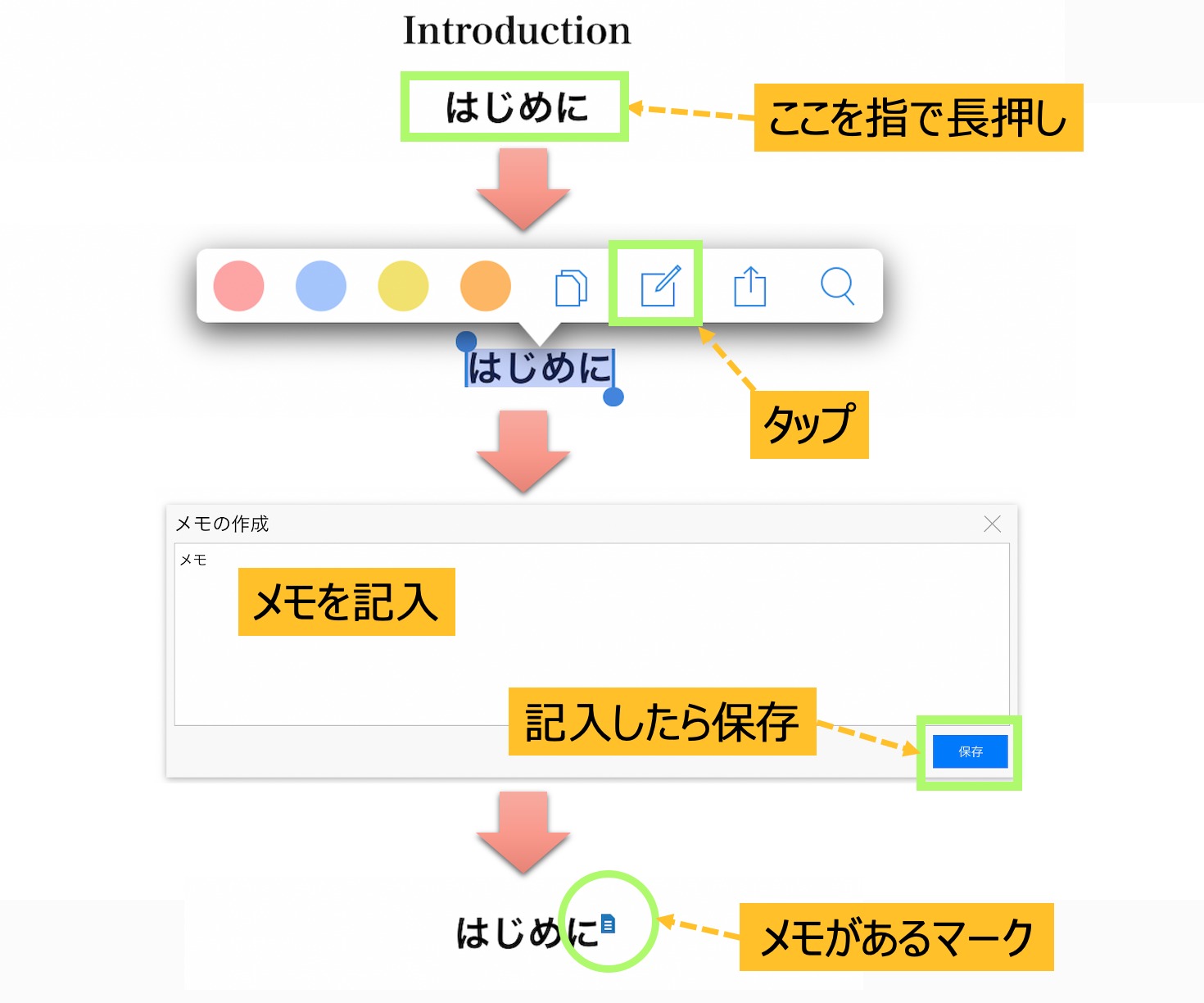
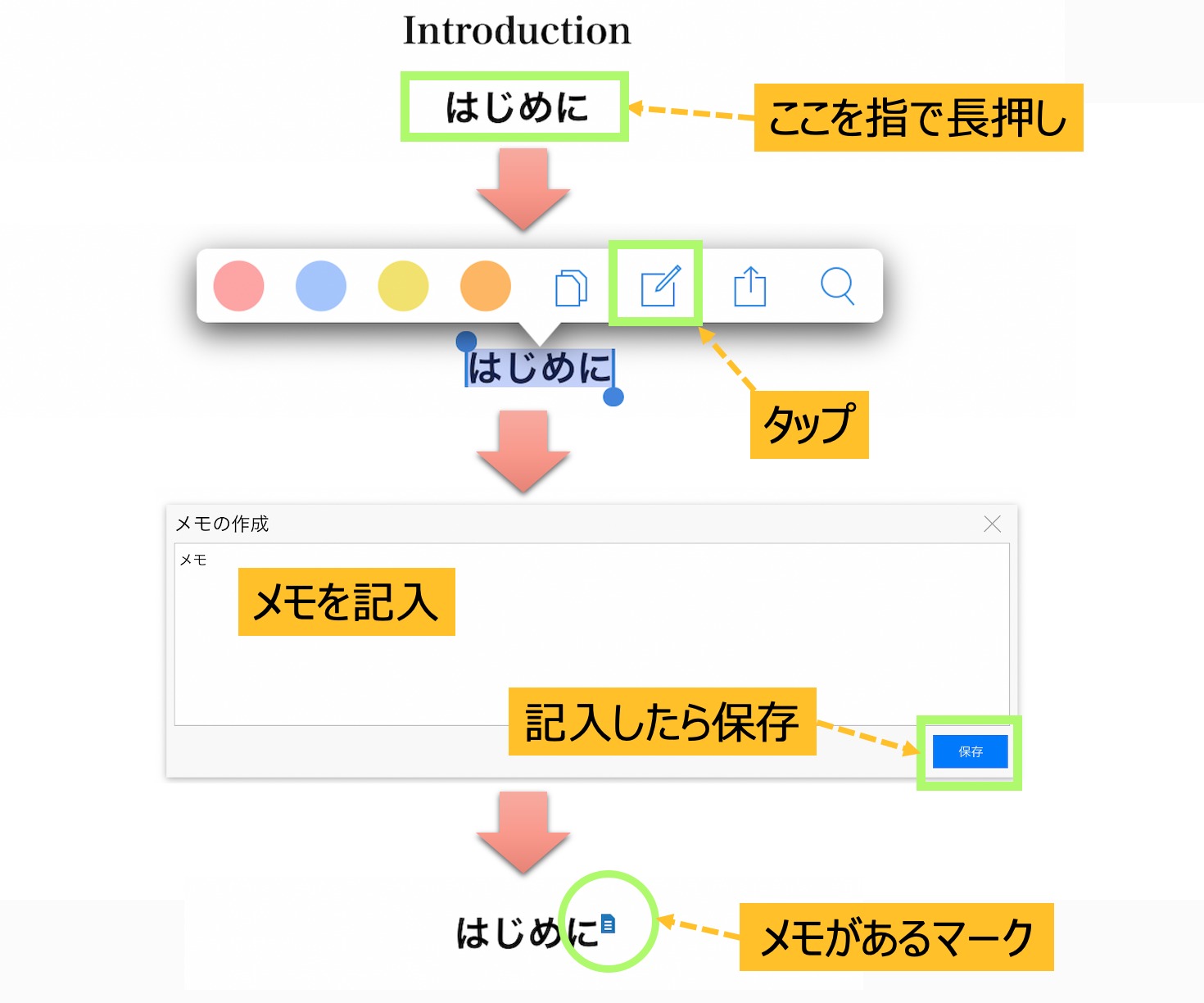
あとからどこにメモを書いたか確認することもできます。
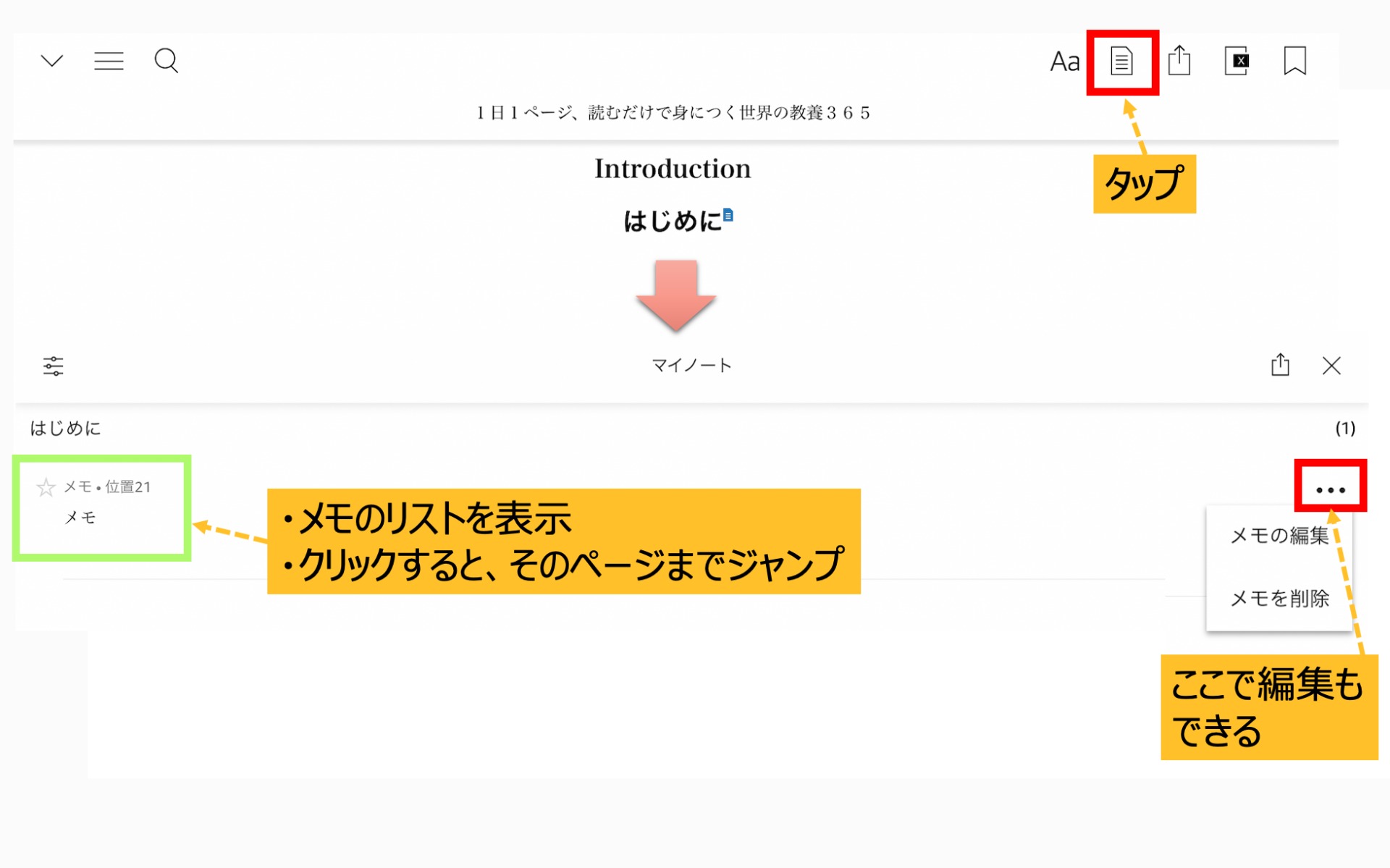
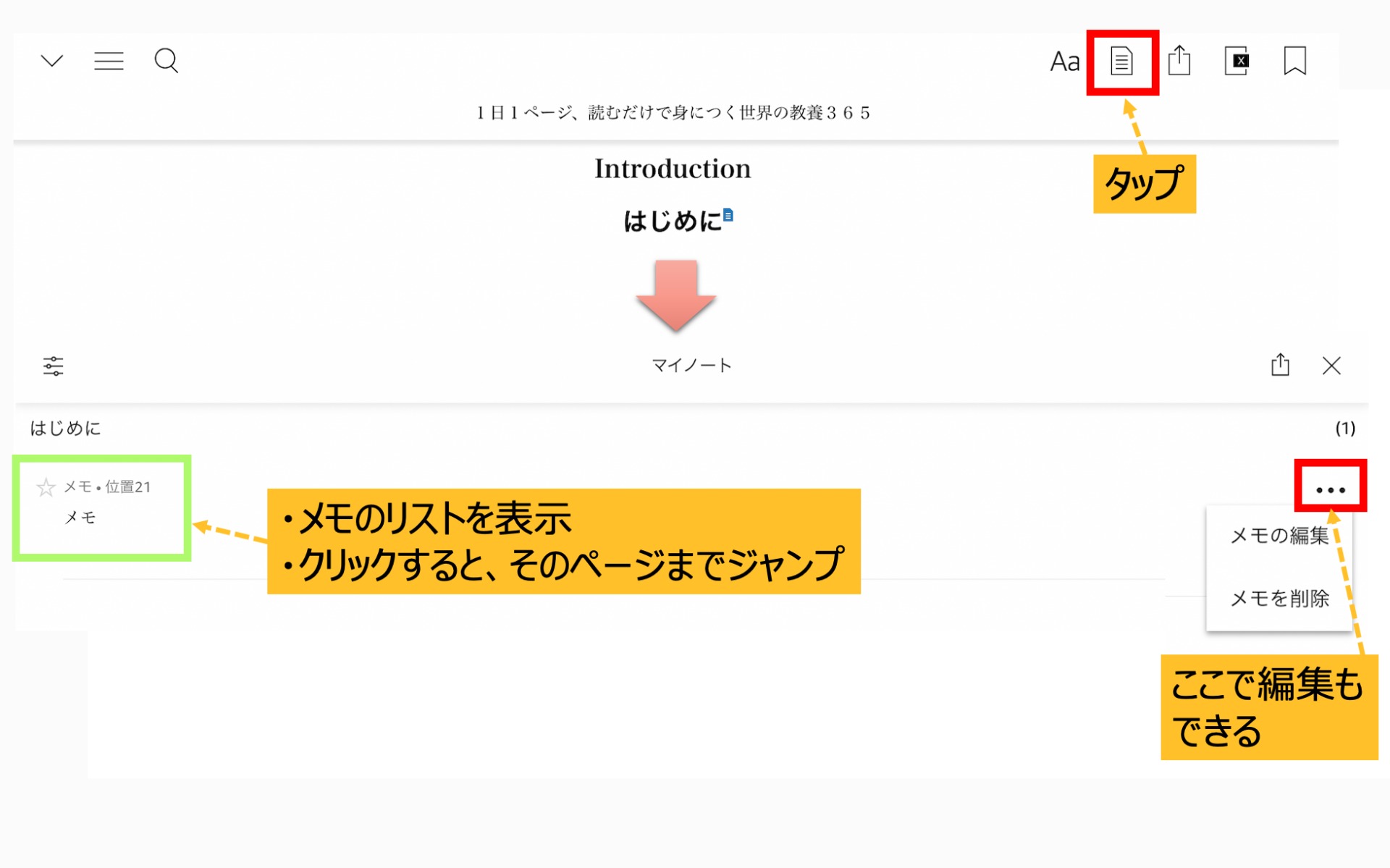
この英語単語なんて発音するんだろう
読み方が分からない英単語も、ネイティブな発音で読み上げてくれます。
英語の勉強にもってこい!
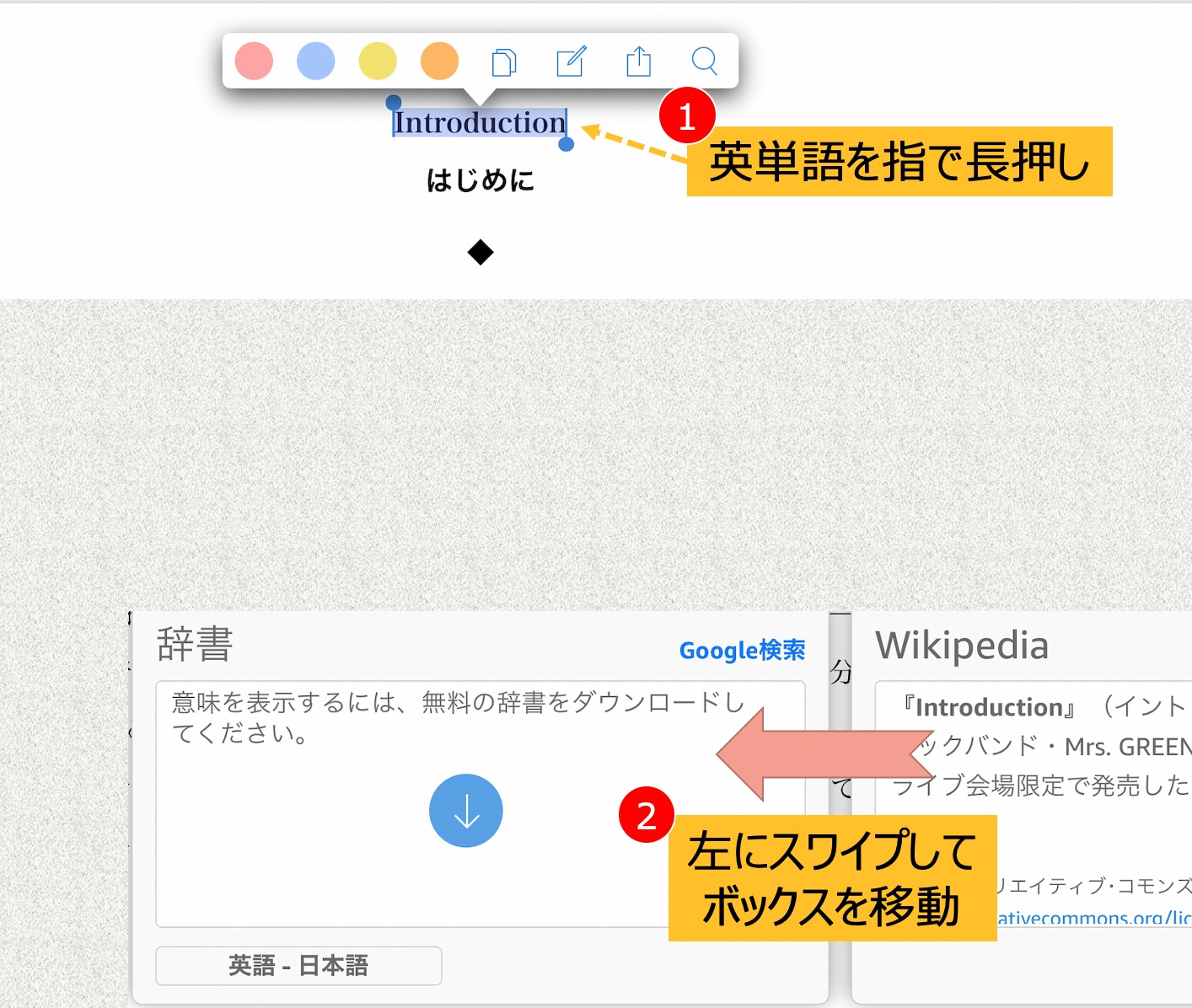
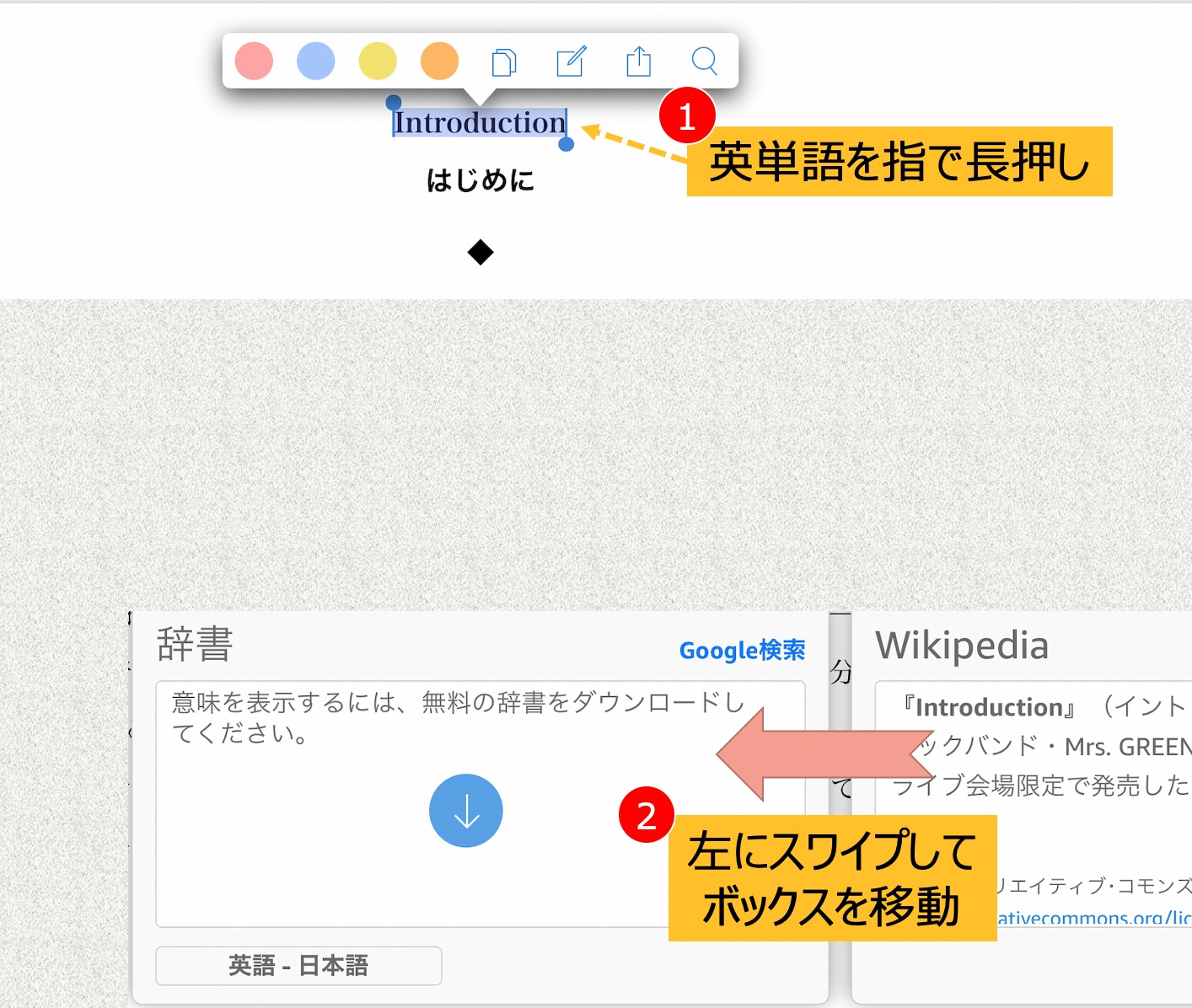
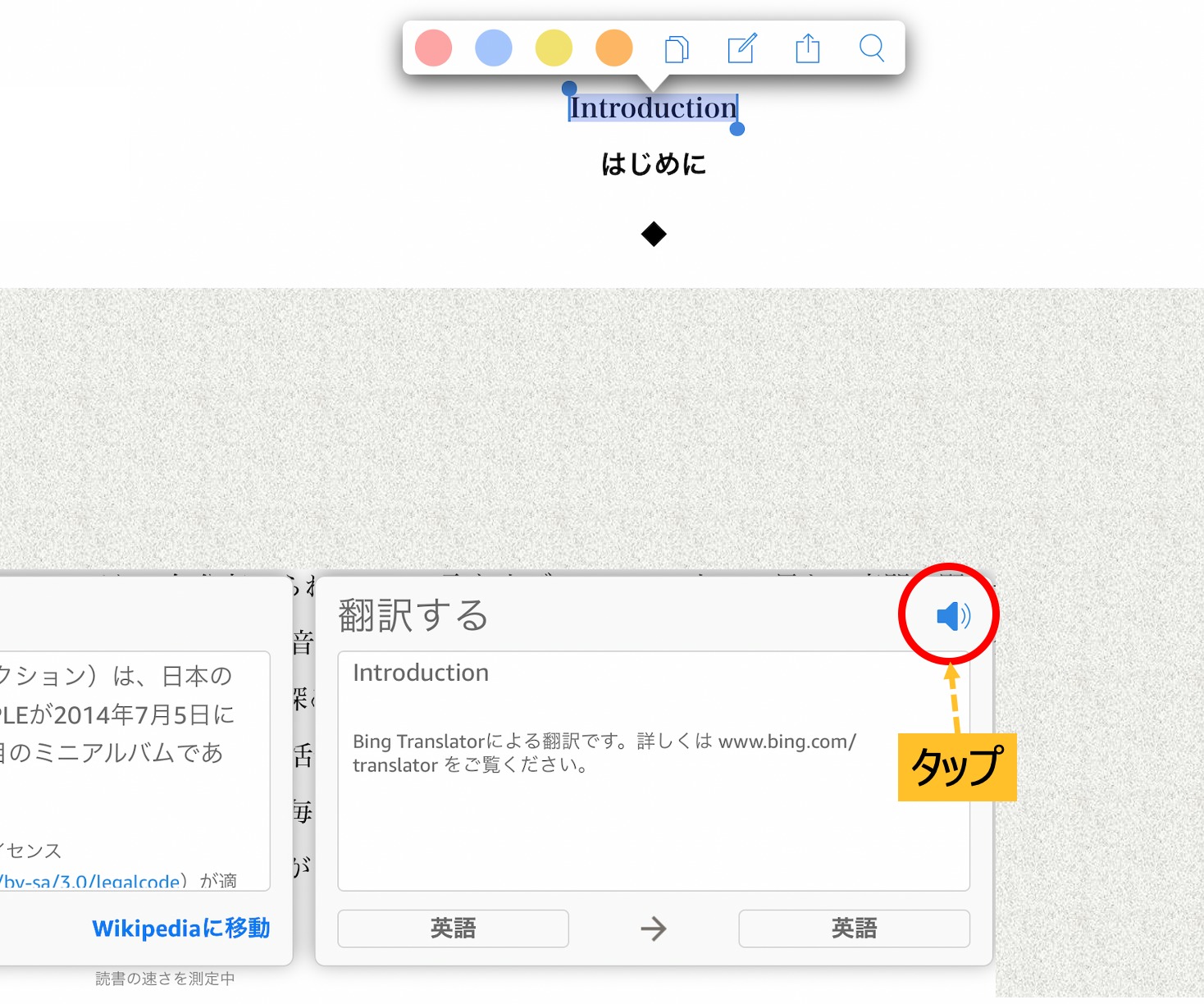
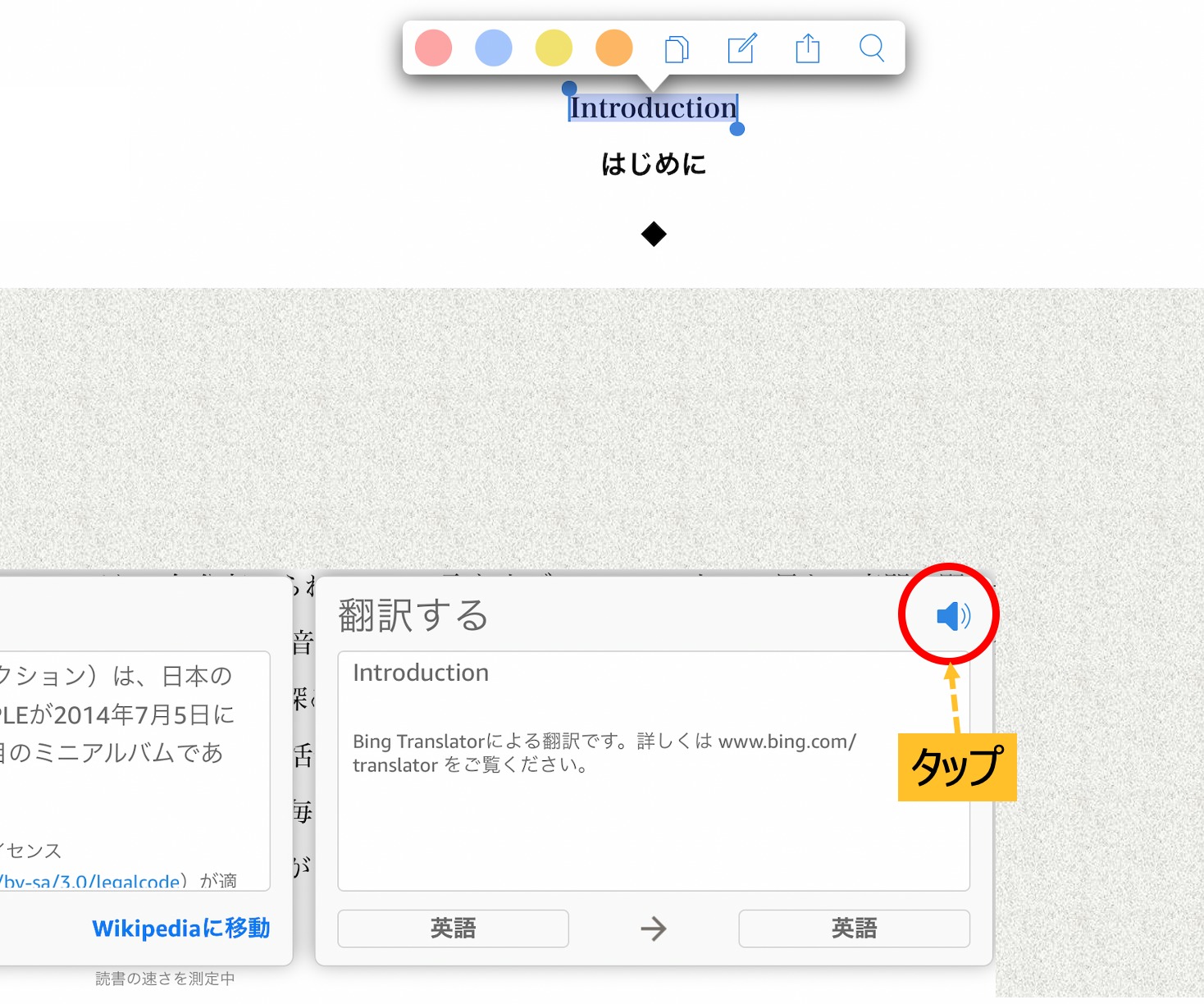
ここに付箋を貼りたいんだけど
お気に入りのページに付箋を貼る方法です。
Kindleだとブックマーク機能になります。
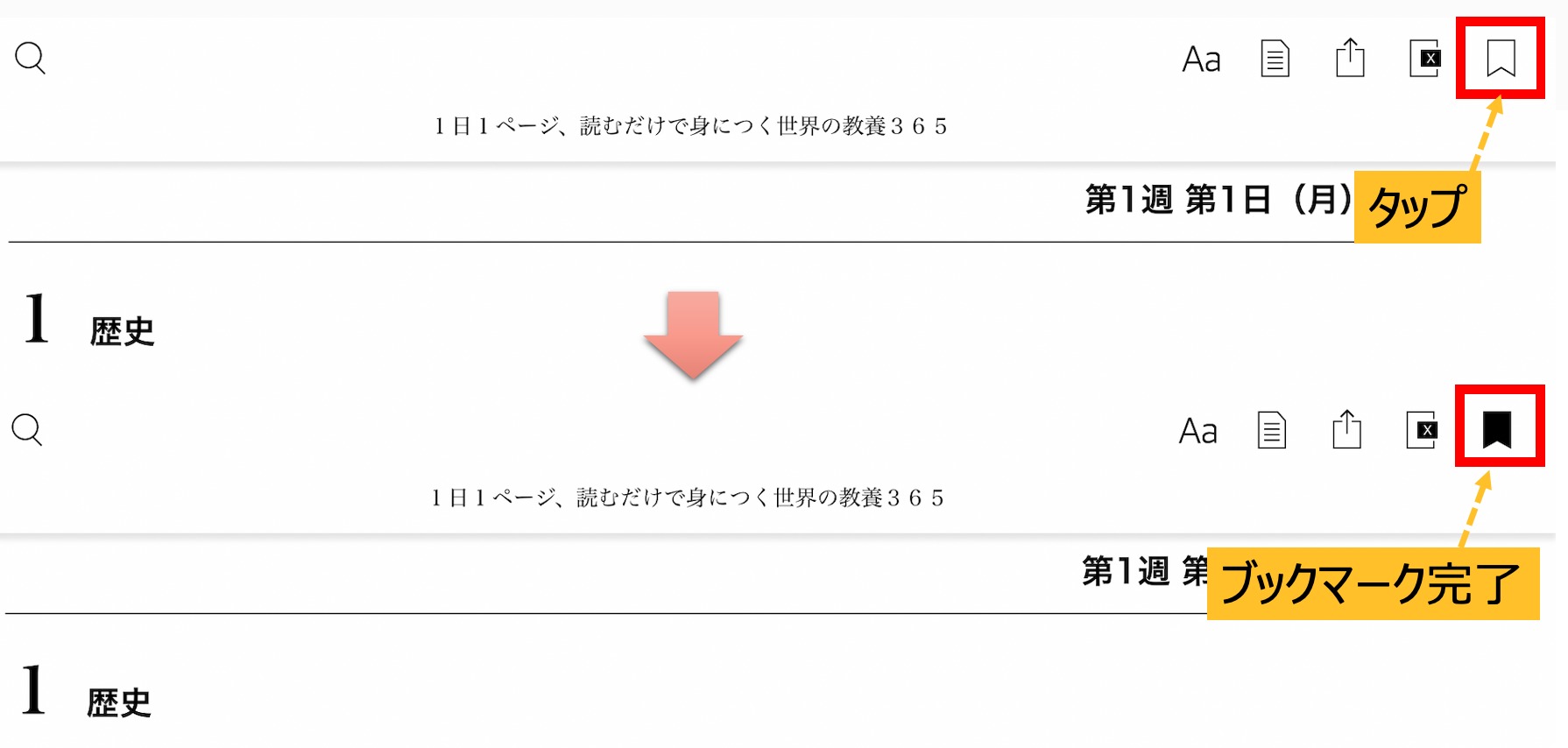
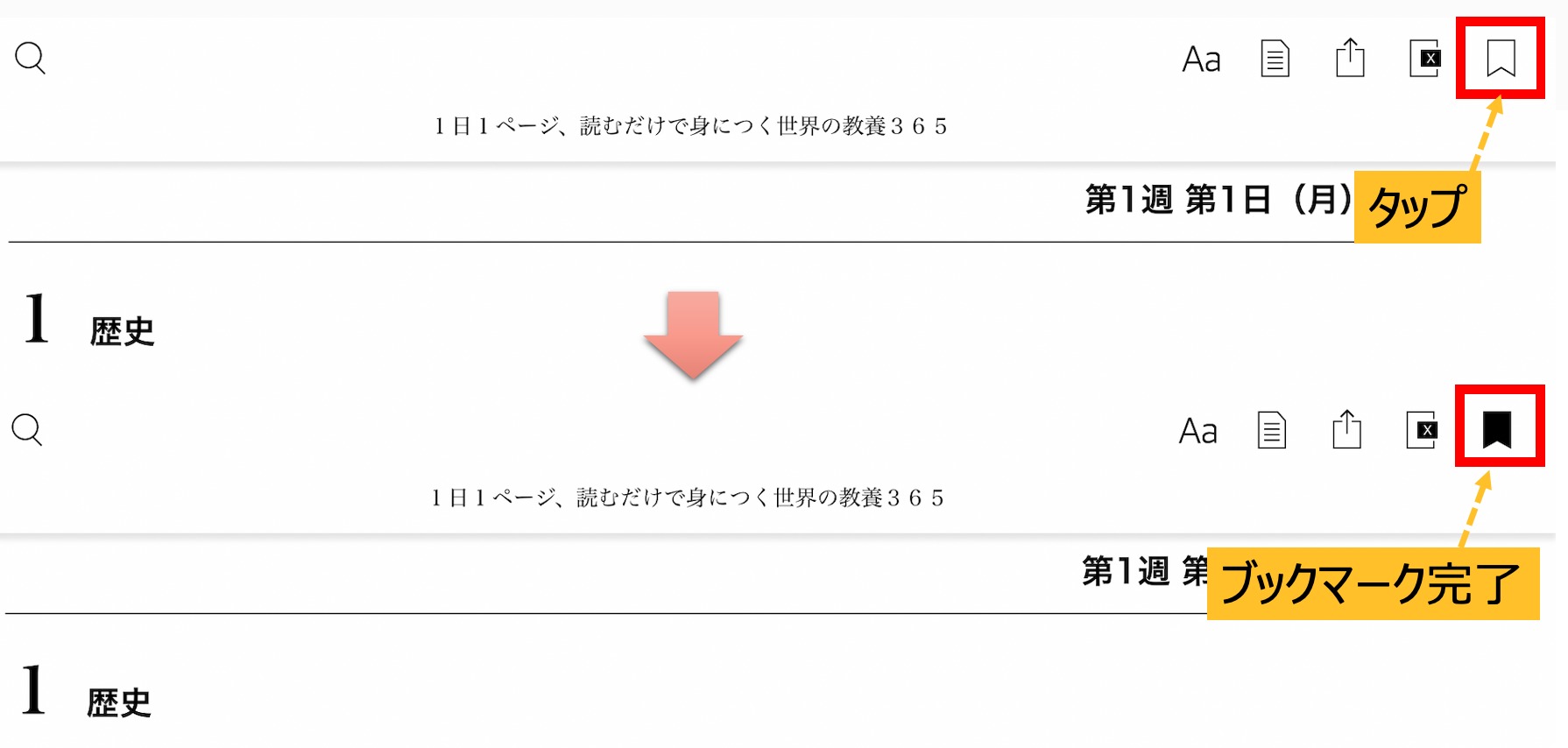
ブックマークしたページは、あとから全て確認できます。
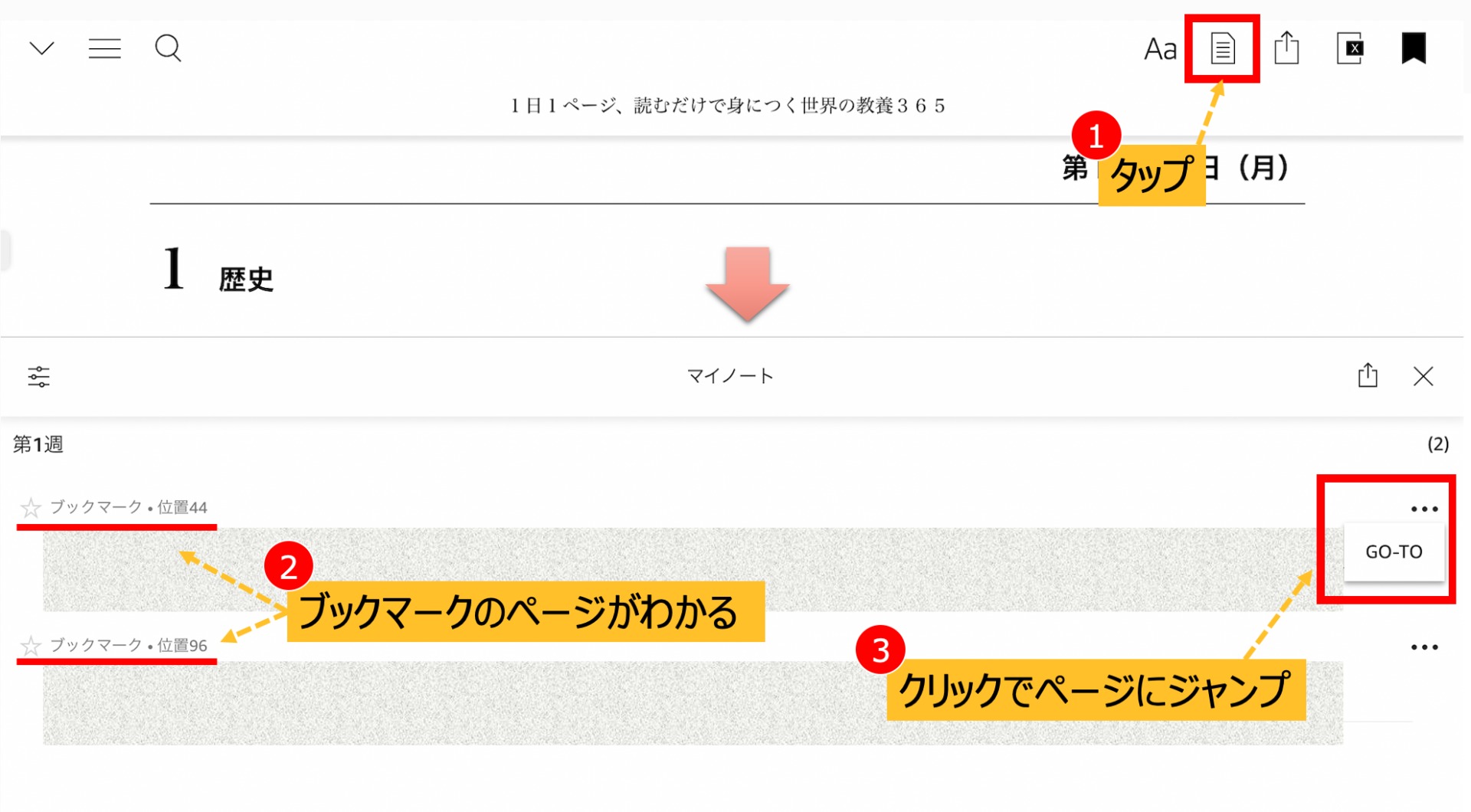
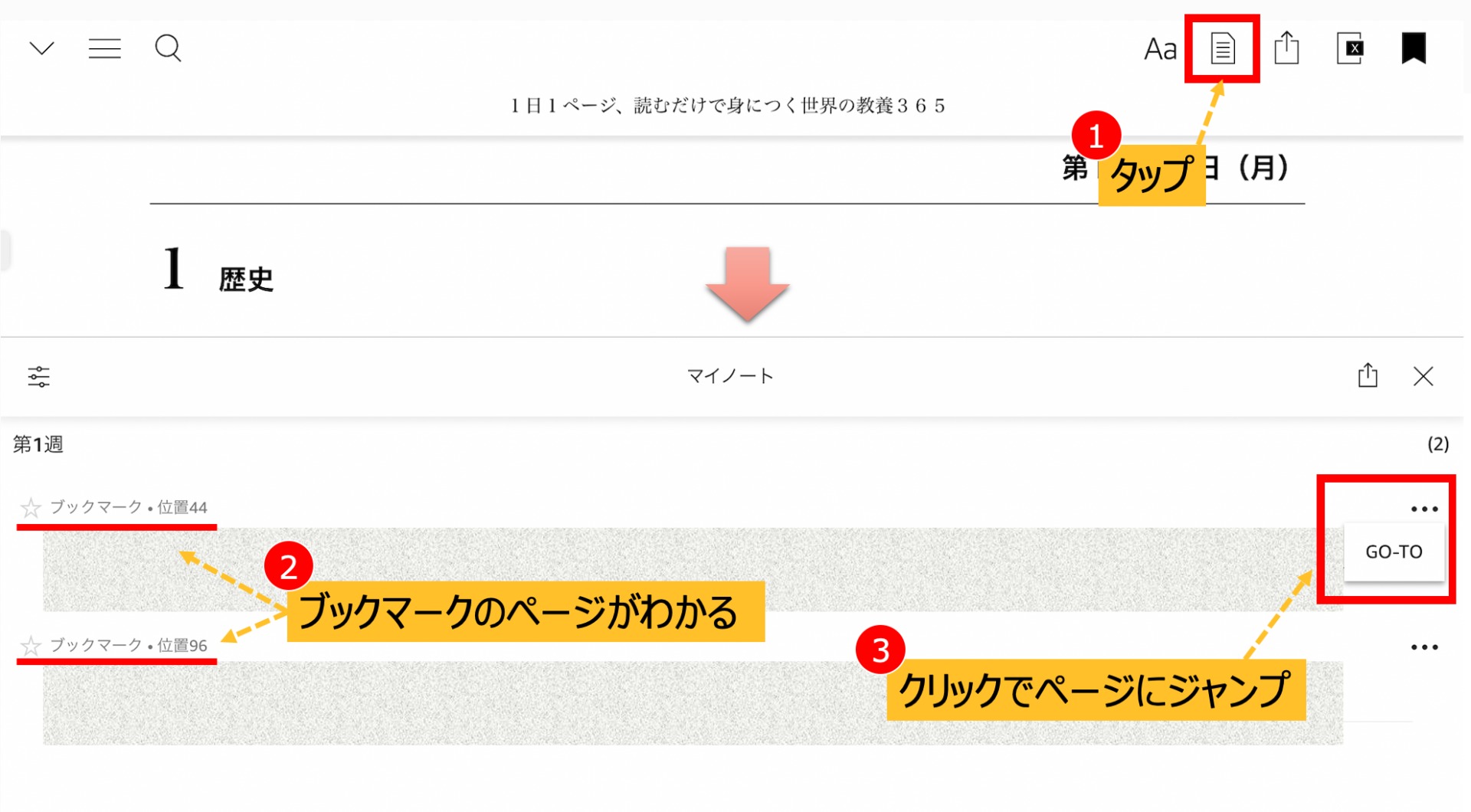
英語の問題集を作りたい
英文や英単語の勉強をしてると、自分がわからないところだけの問題集を作りたくなったりします(しない!?^^;)
そんなとき便利な機能が「フラッシュカード」です。
クイズなんかも作れたりするので、興味がある方はチャレンジしてみてください。例えば、
「ここは私の会社です」を英語で言ってください。
This is my office
これをクイズ形式で作ってみます。
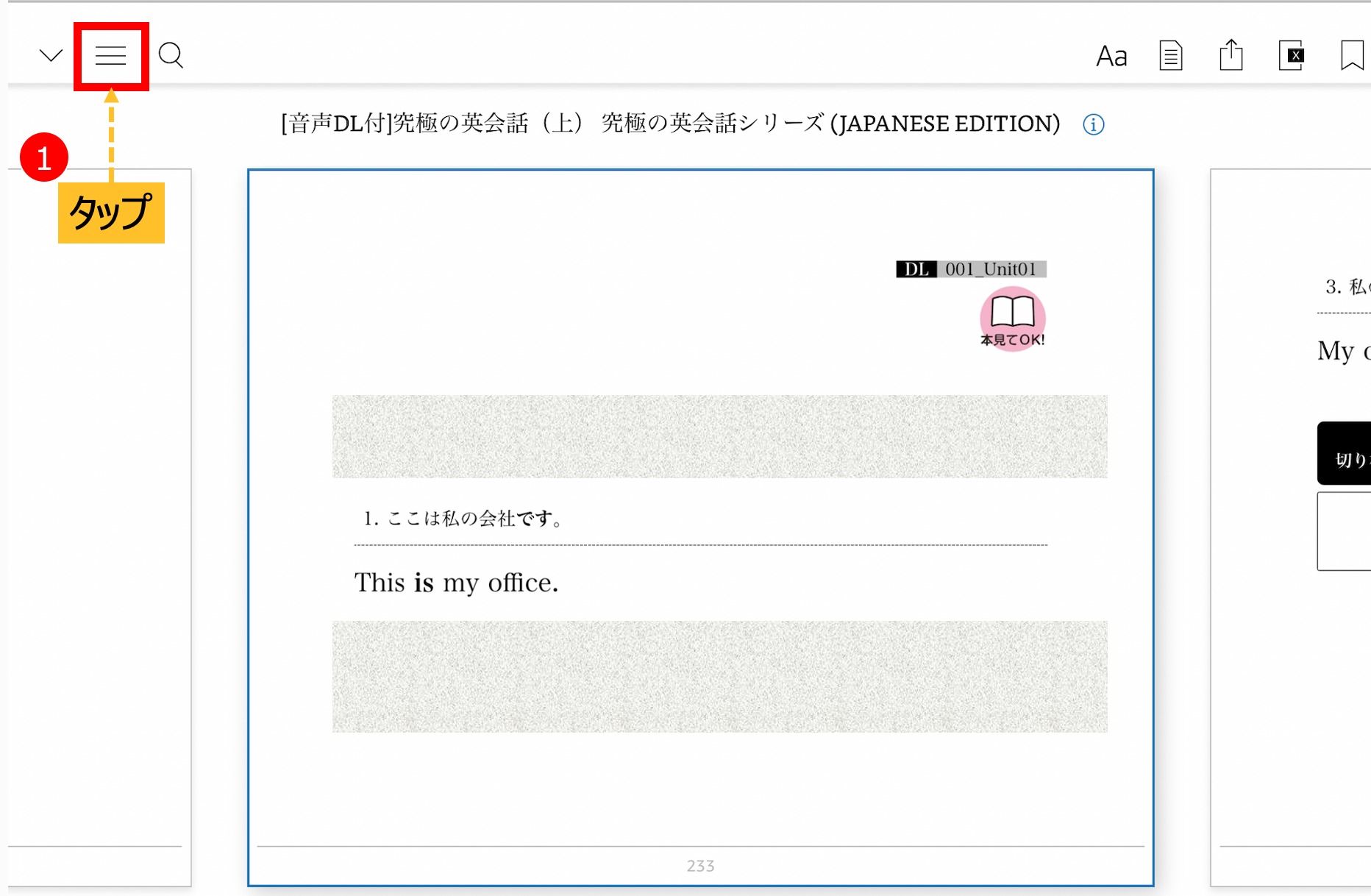
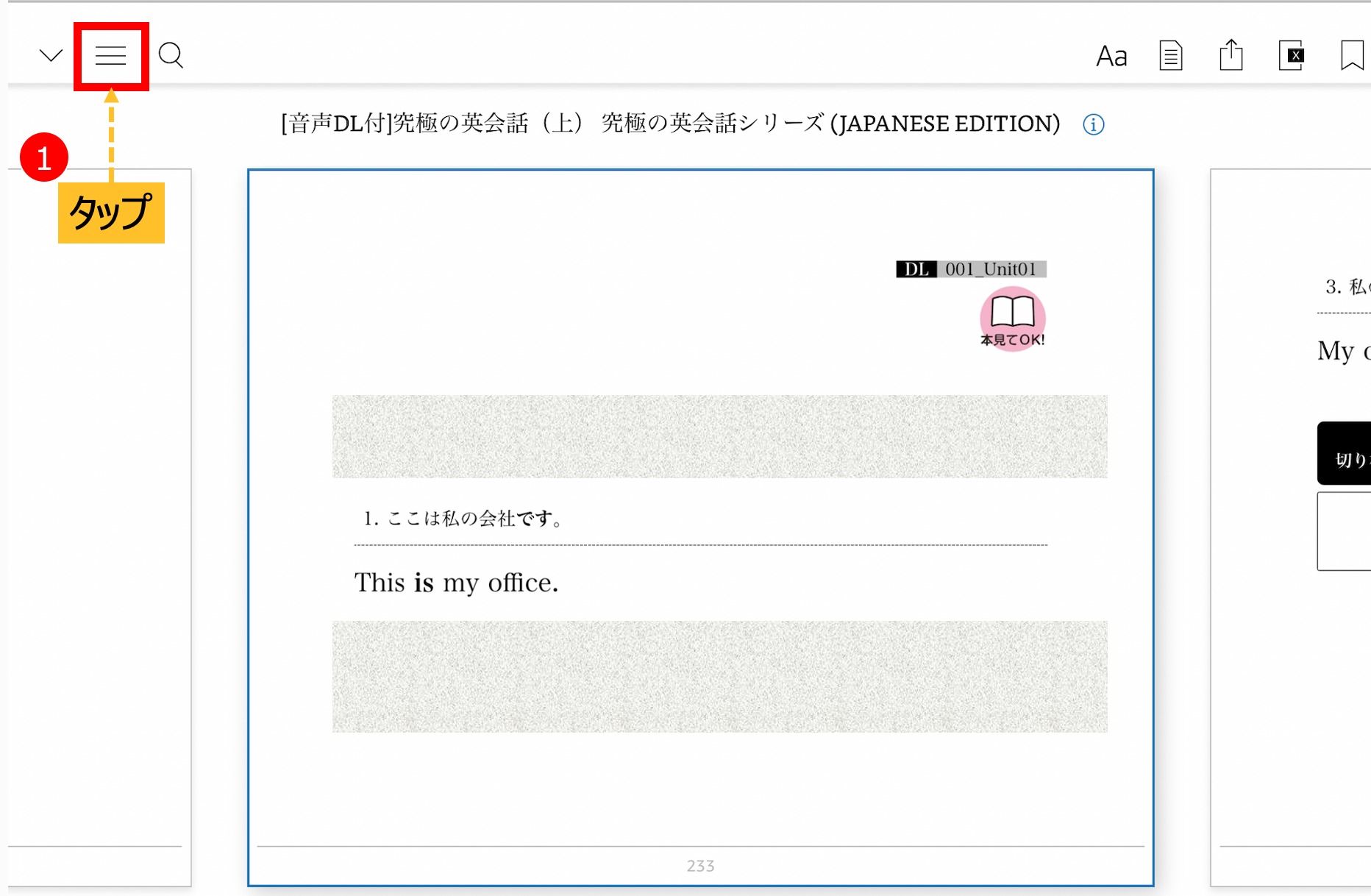
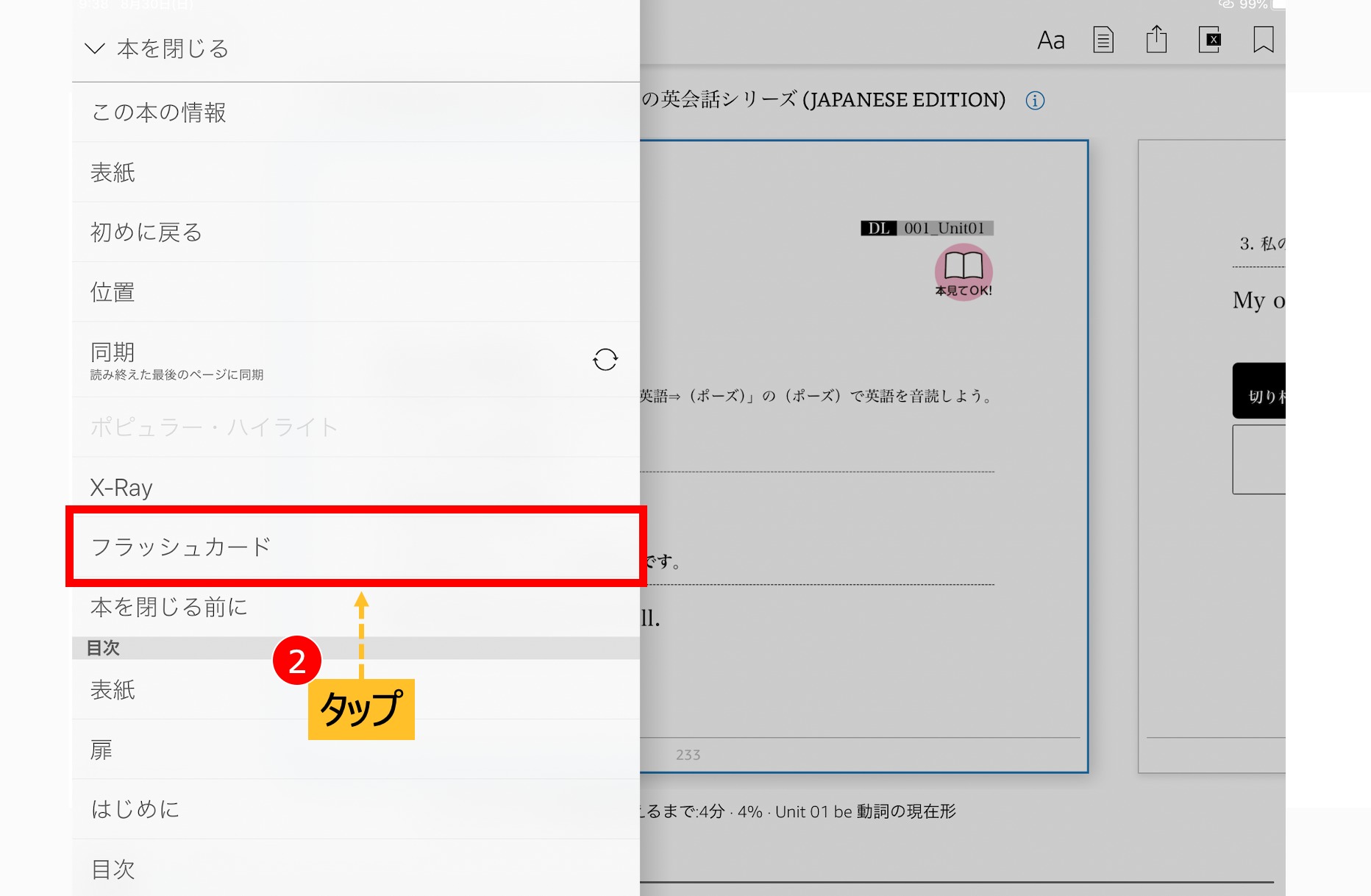
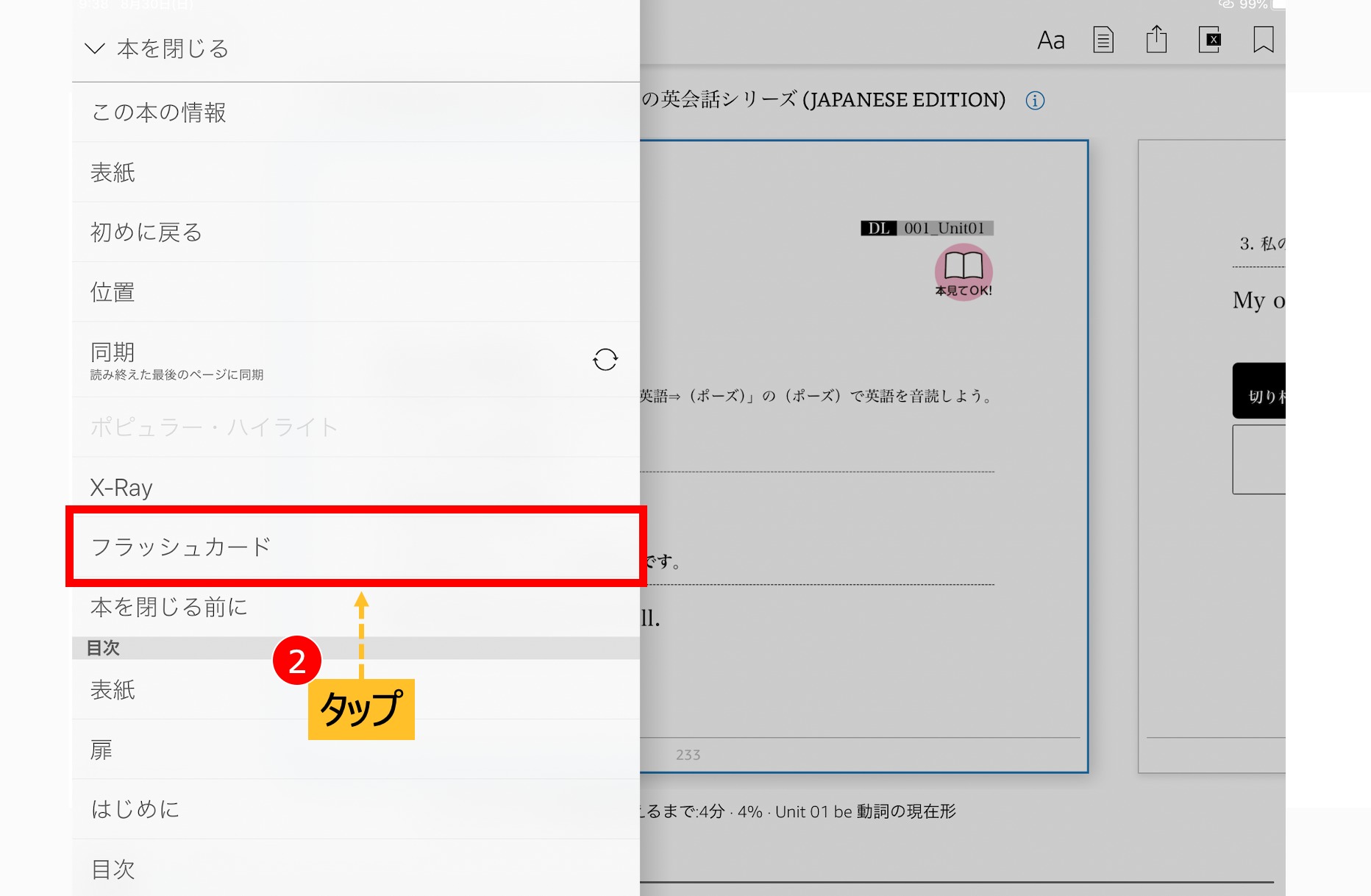
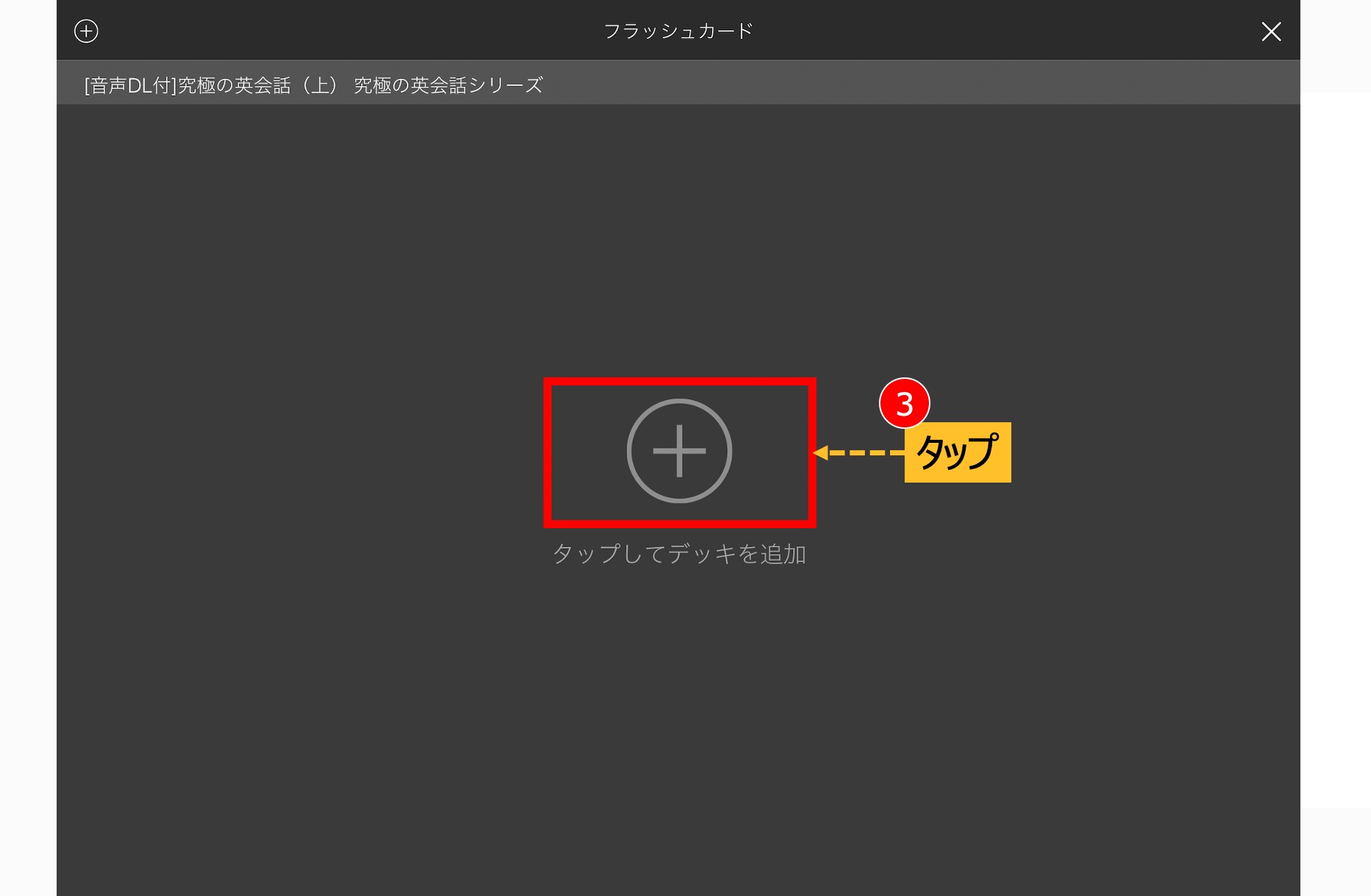
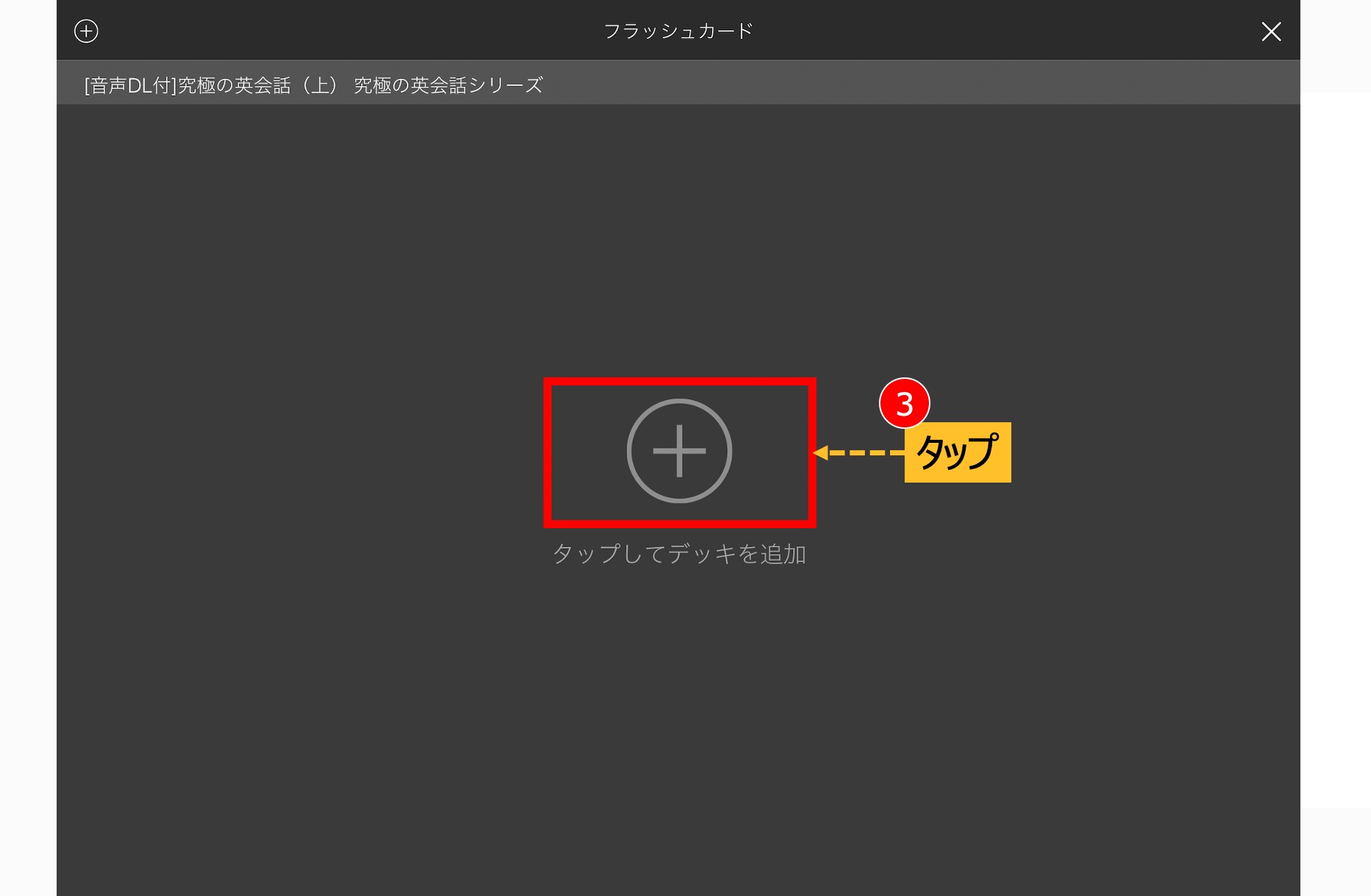
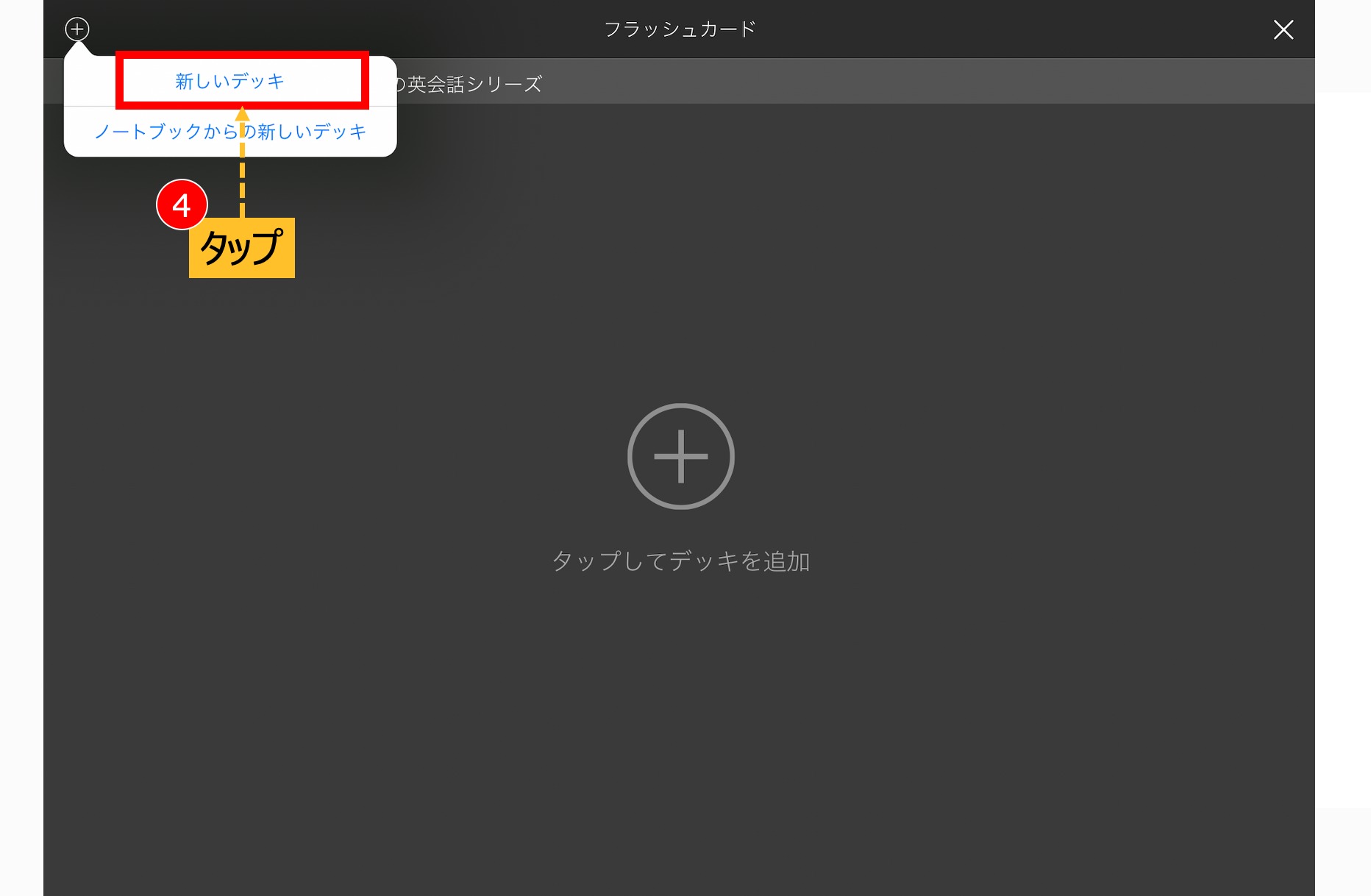
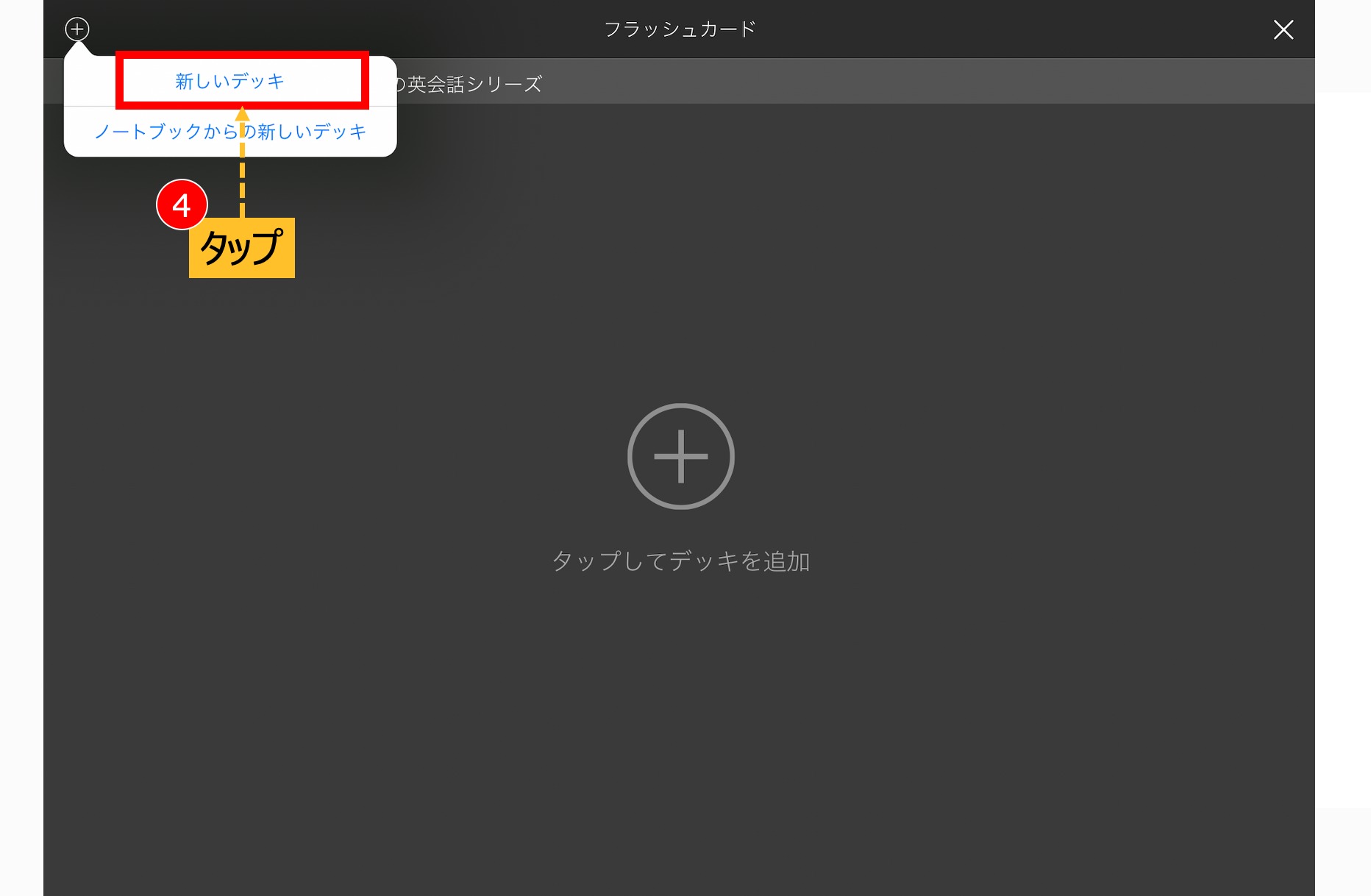
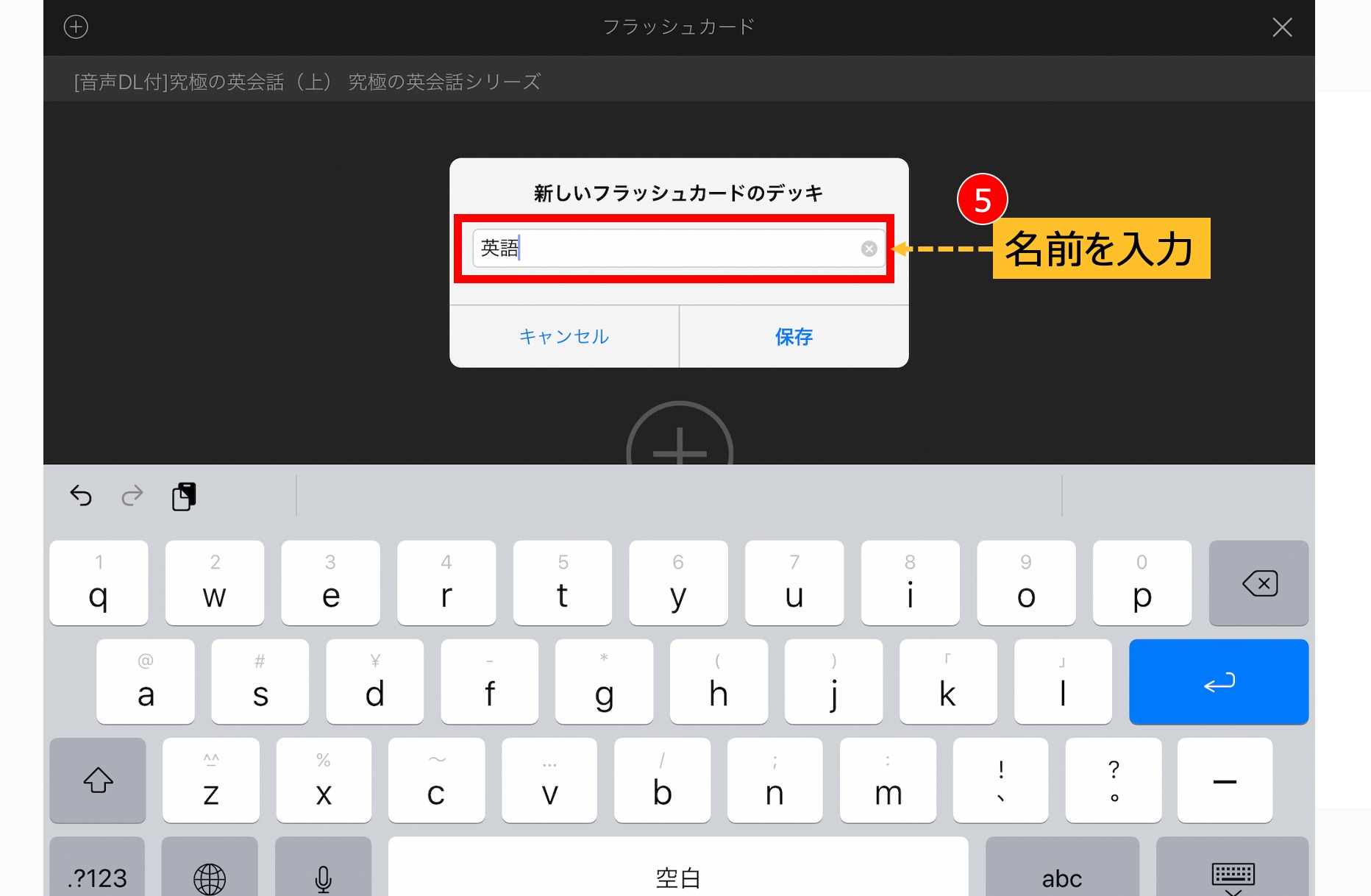
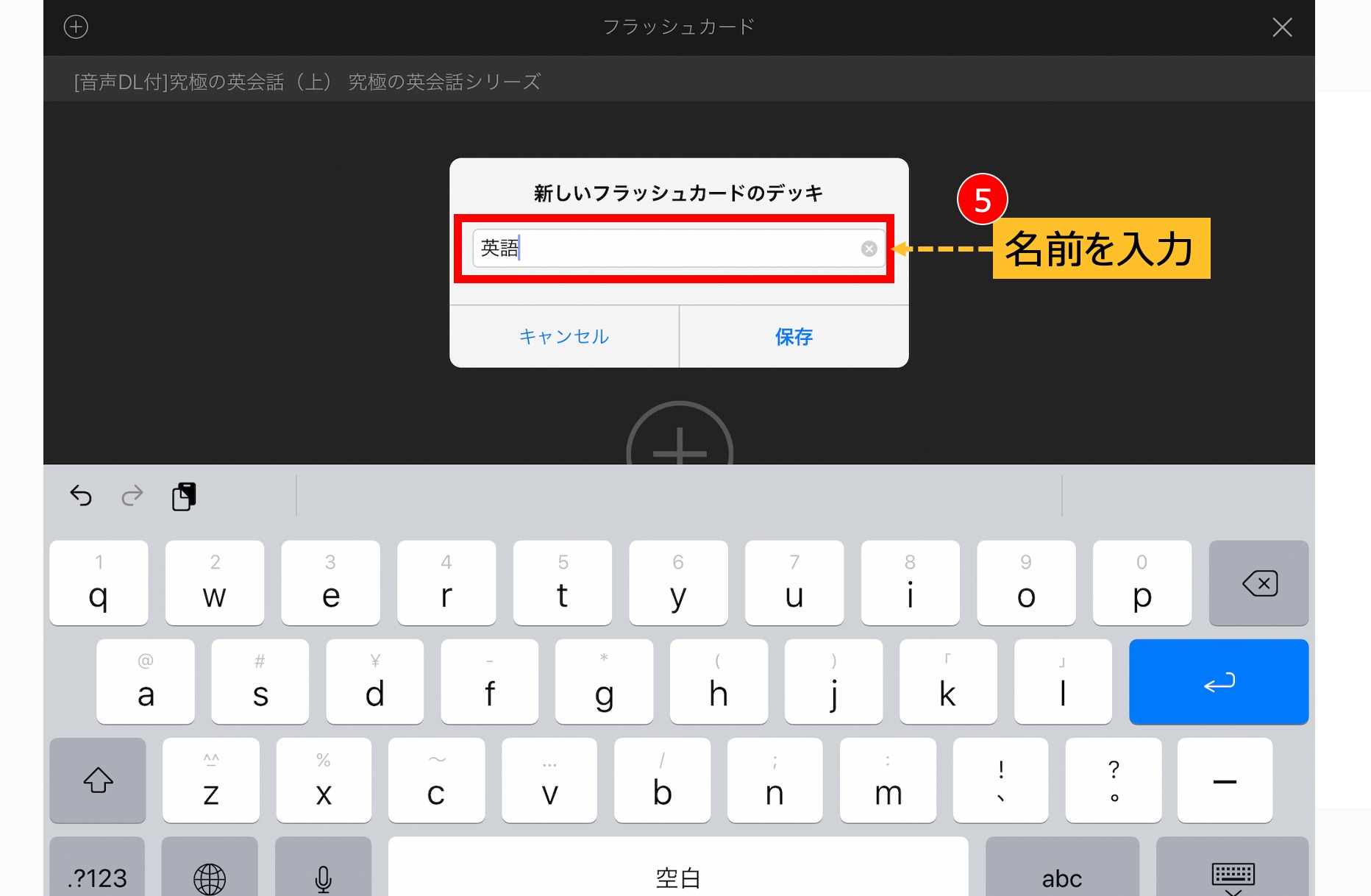
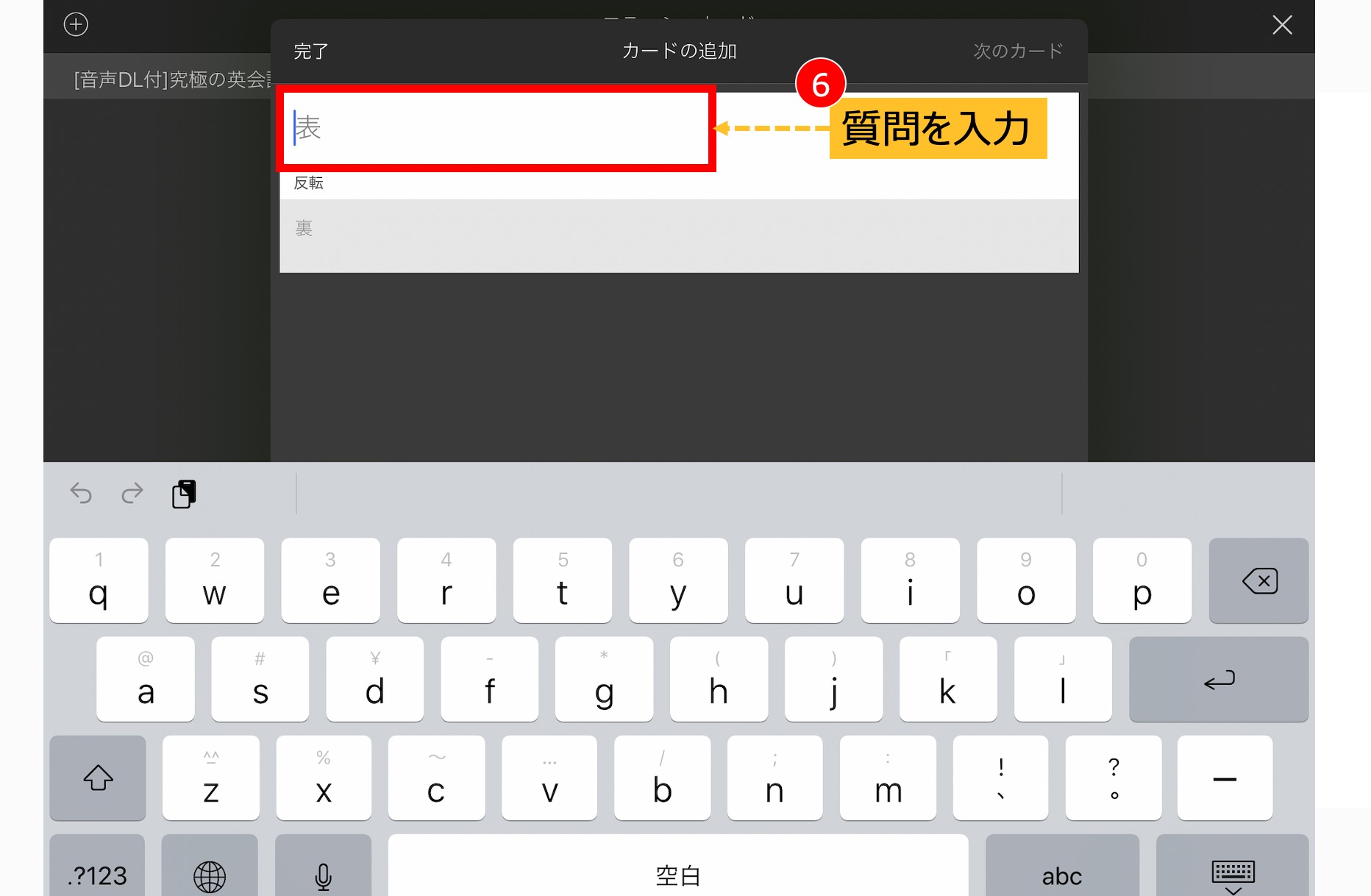
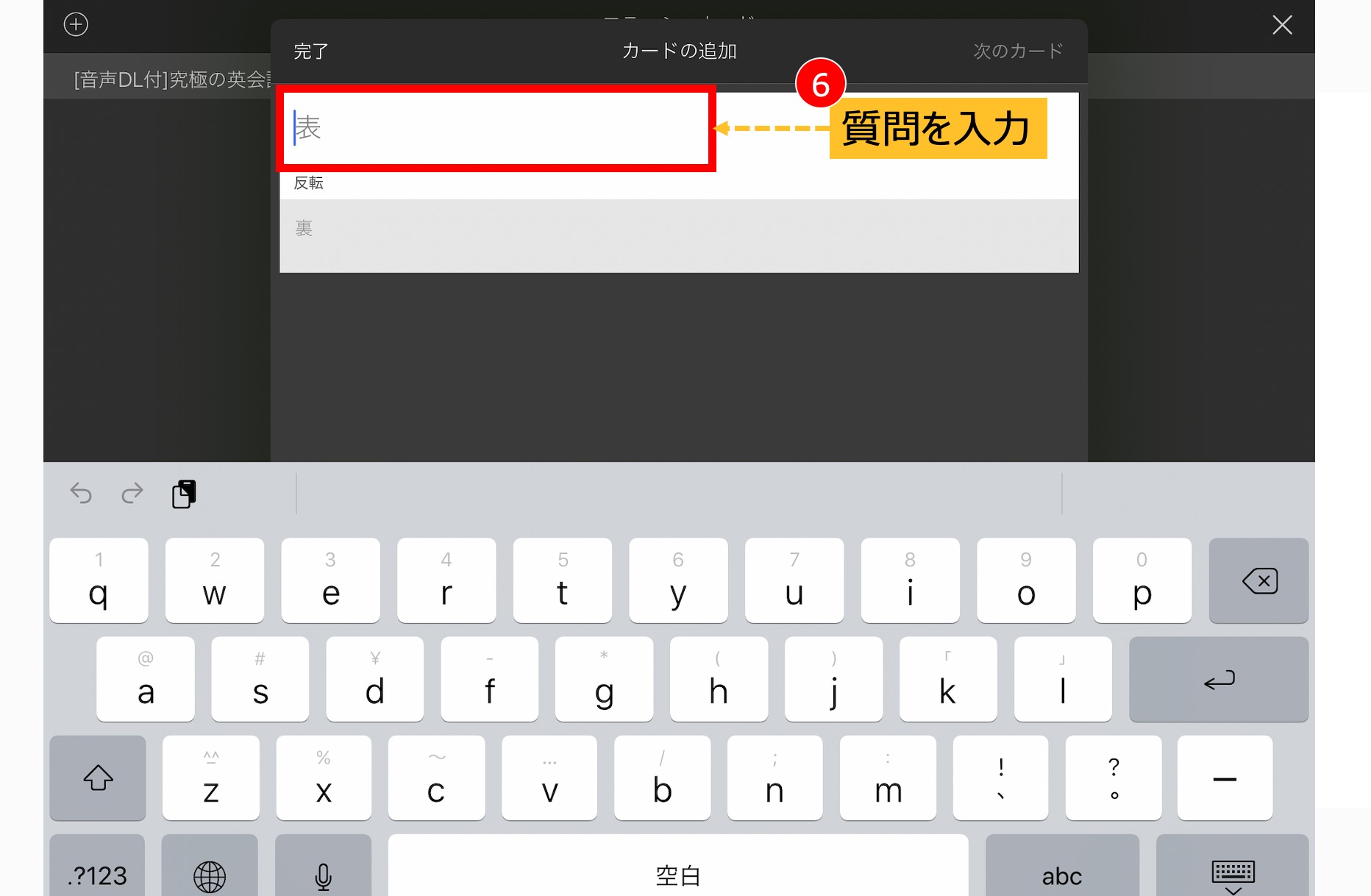
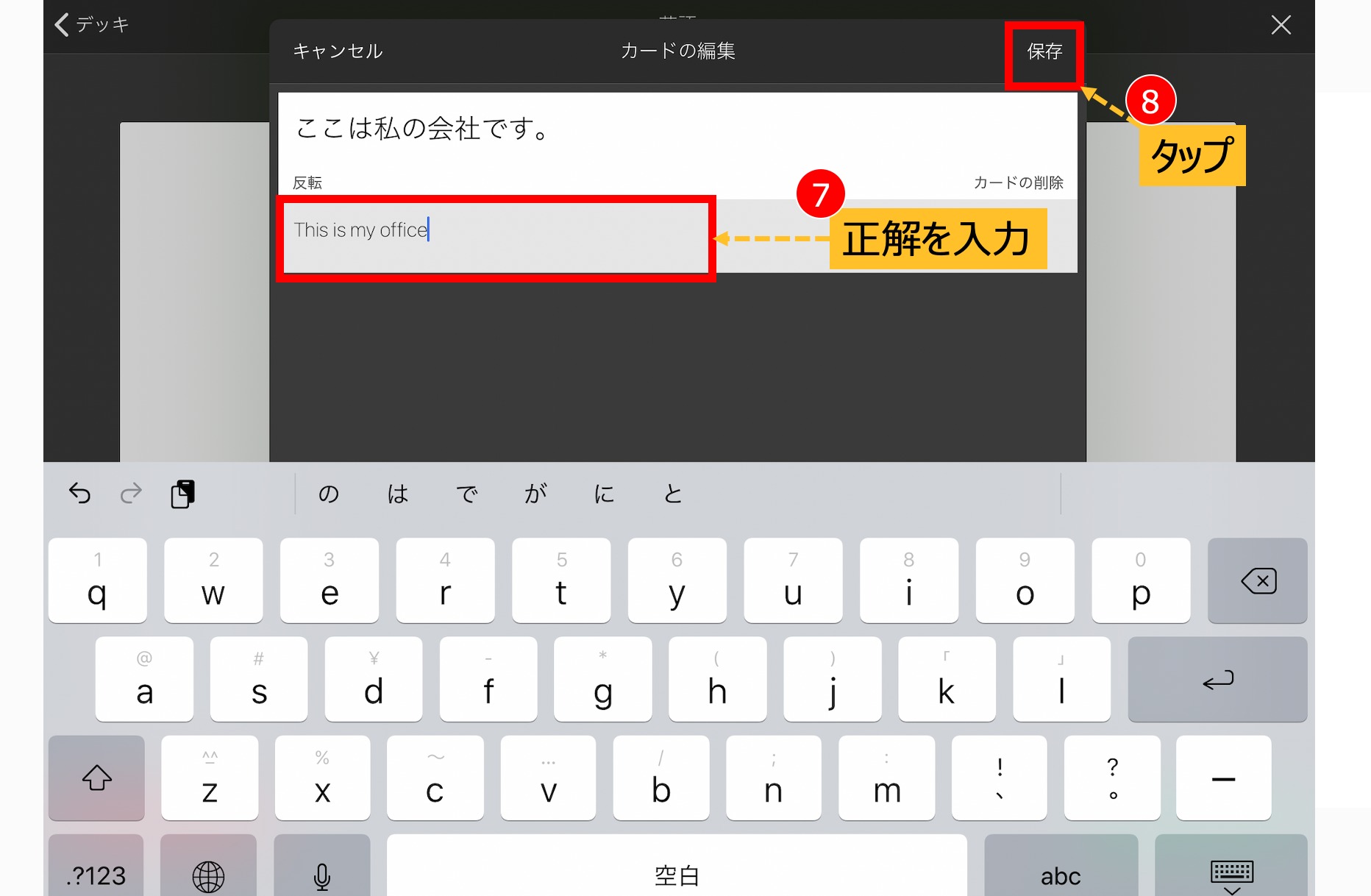
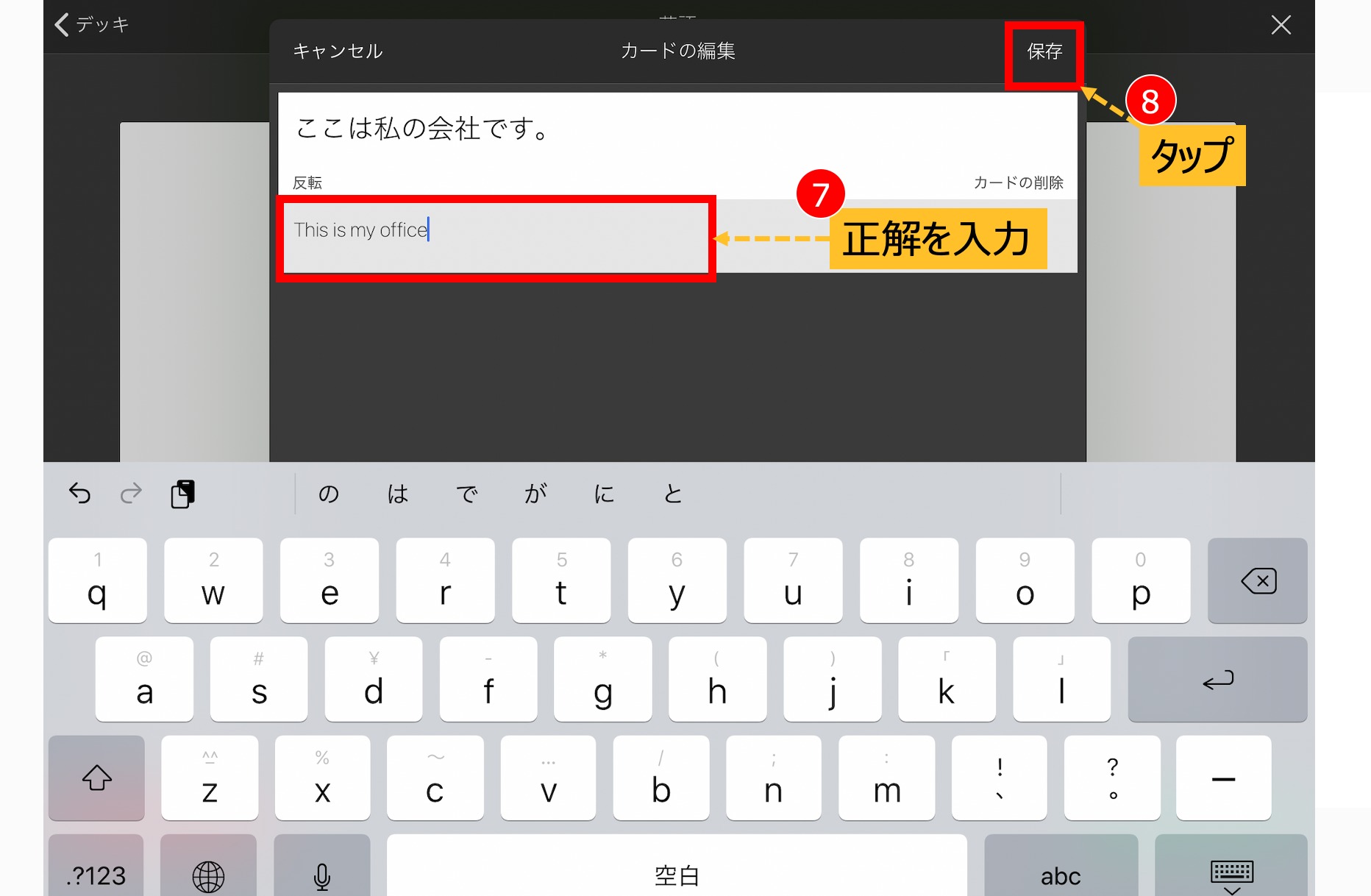
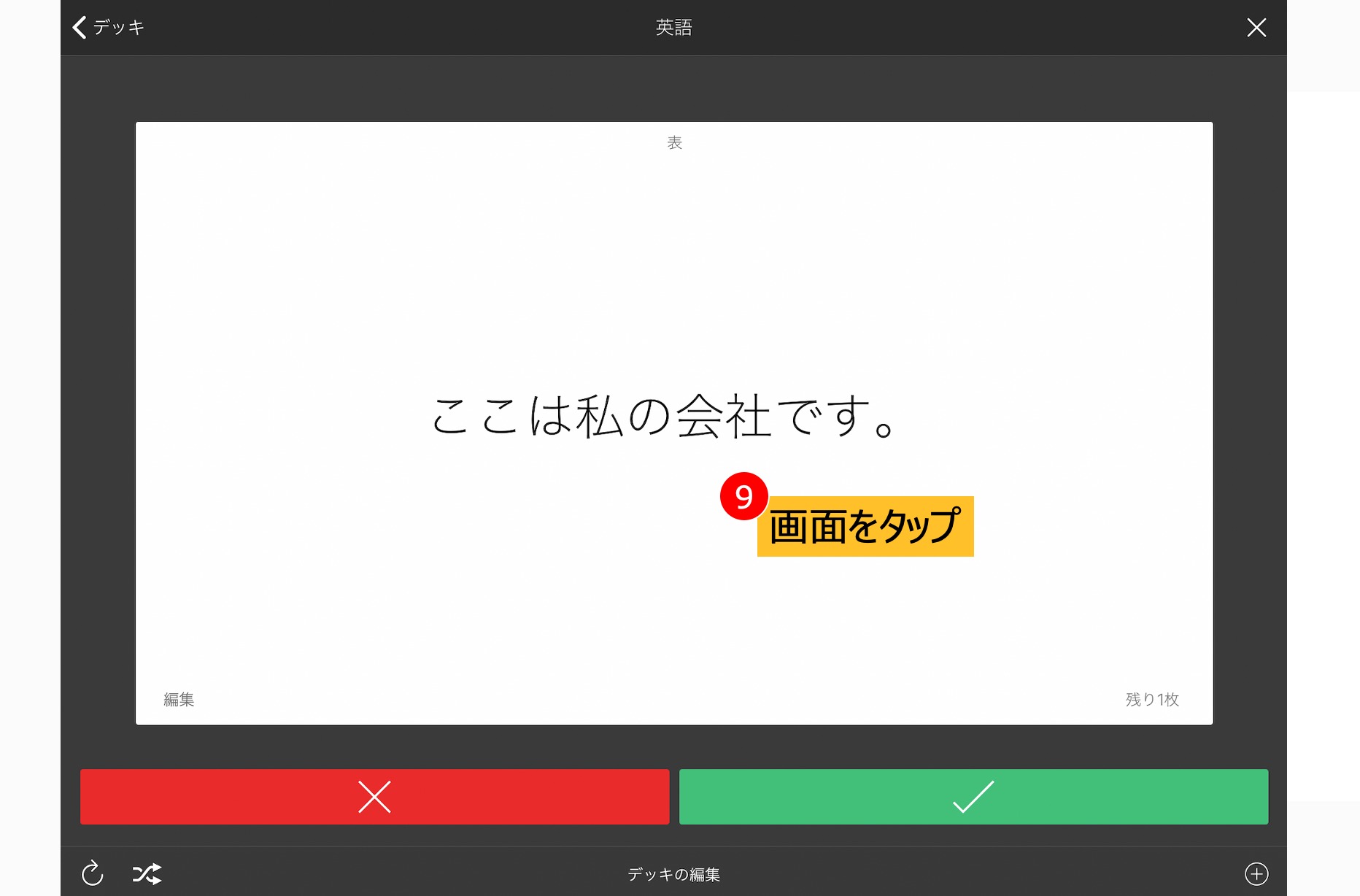
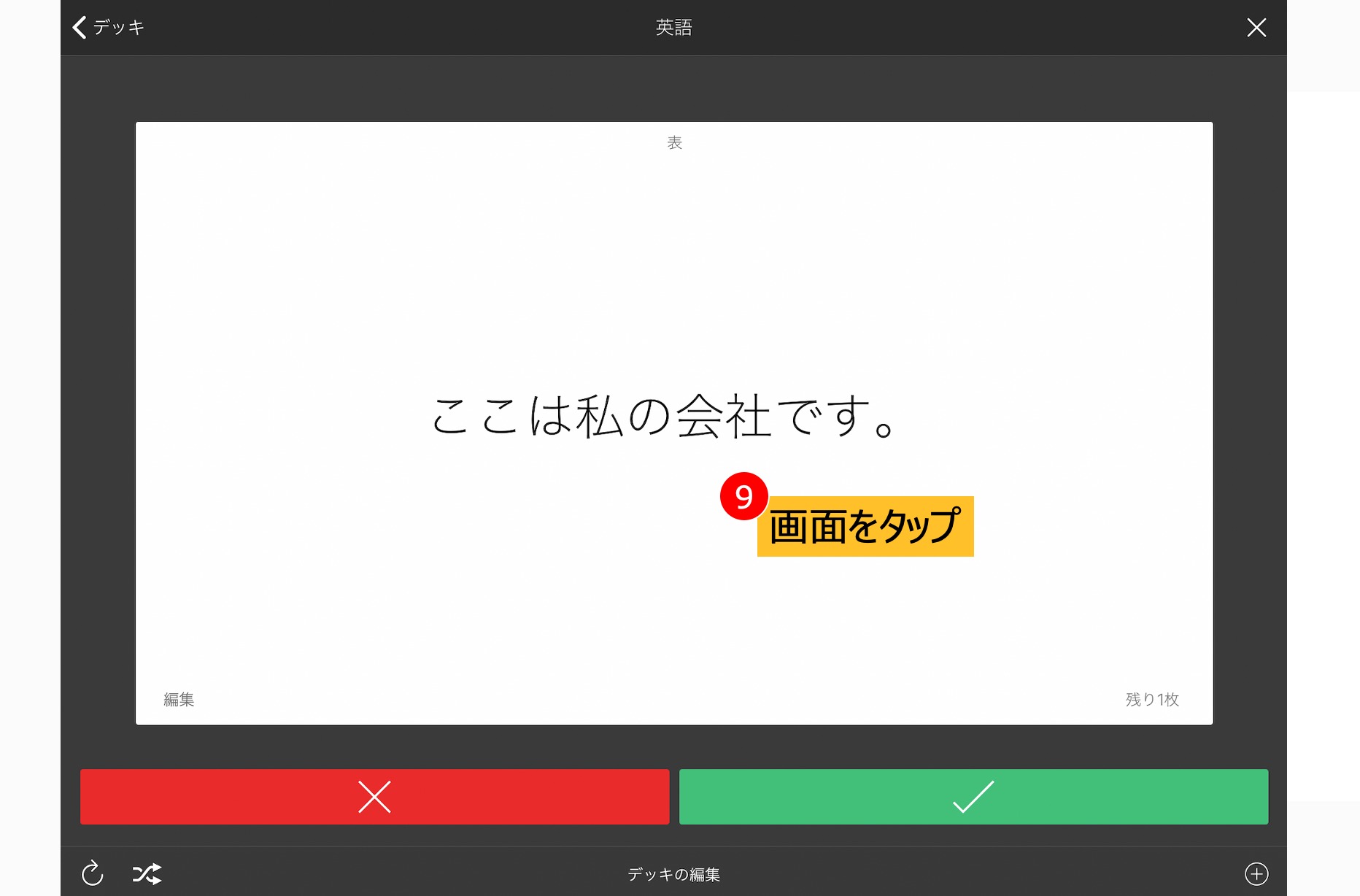
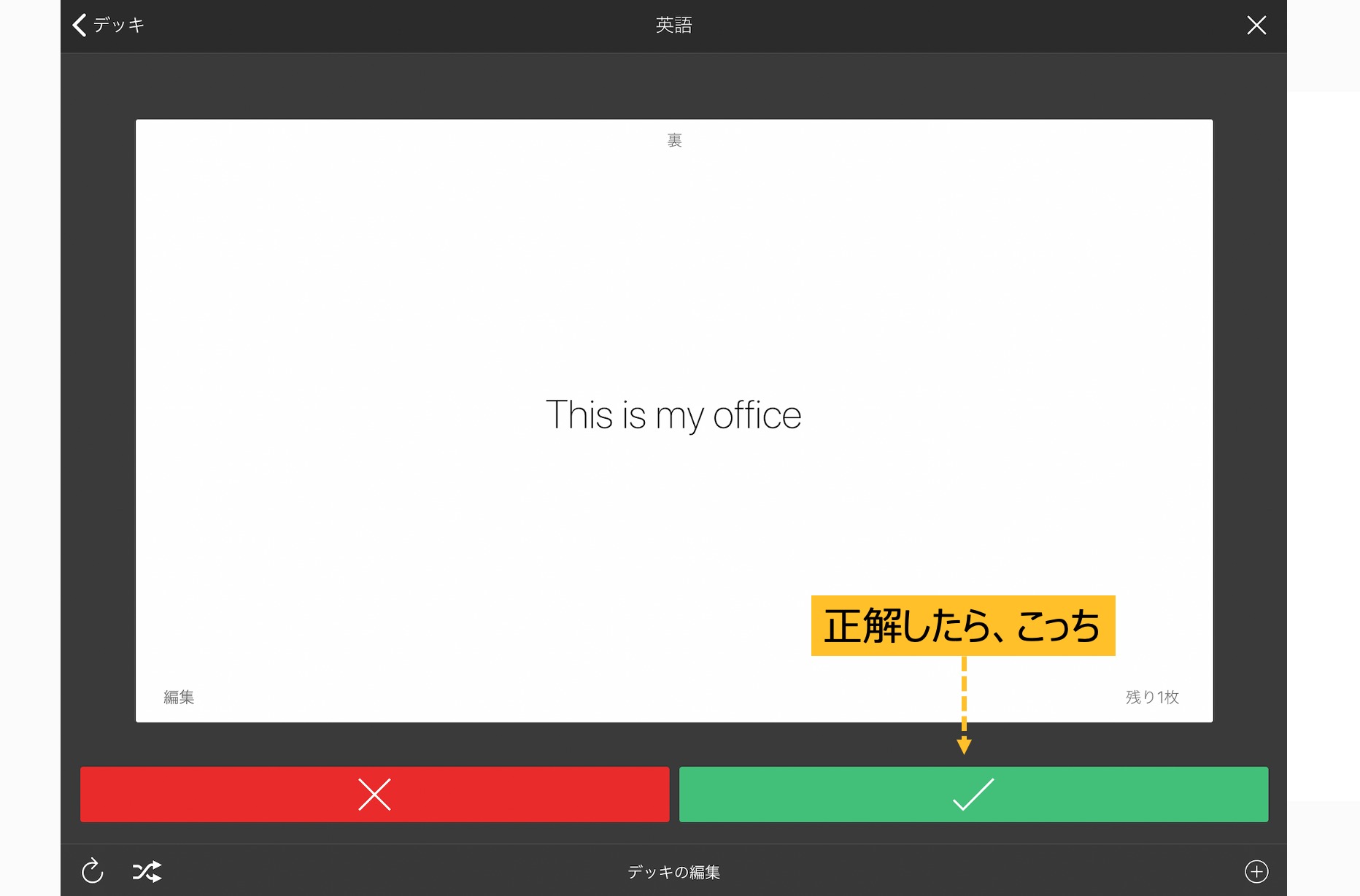
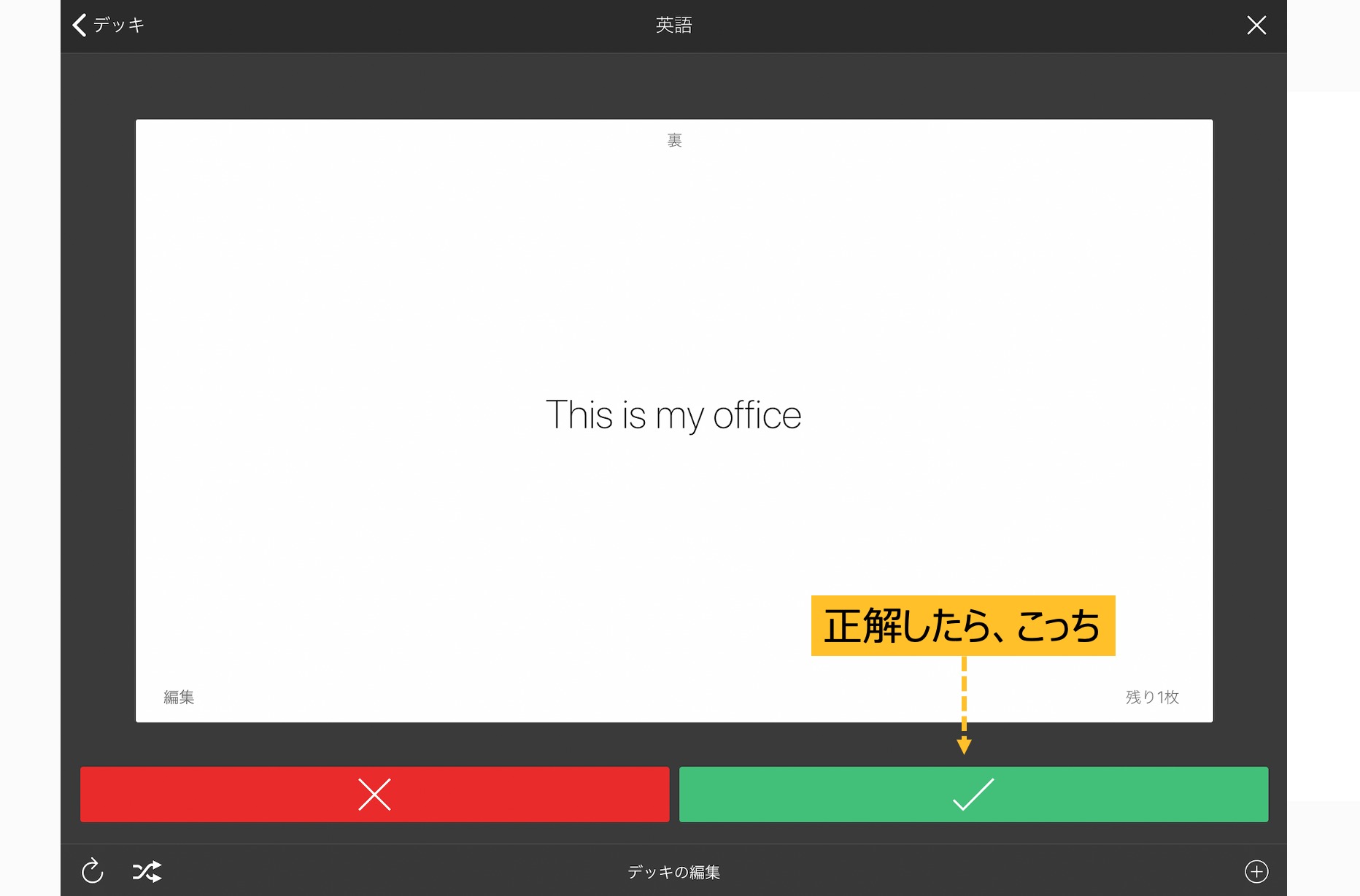
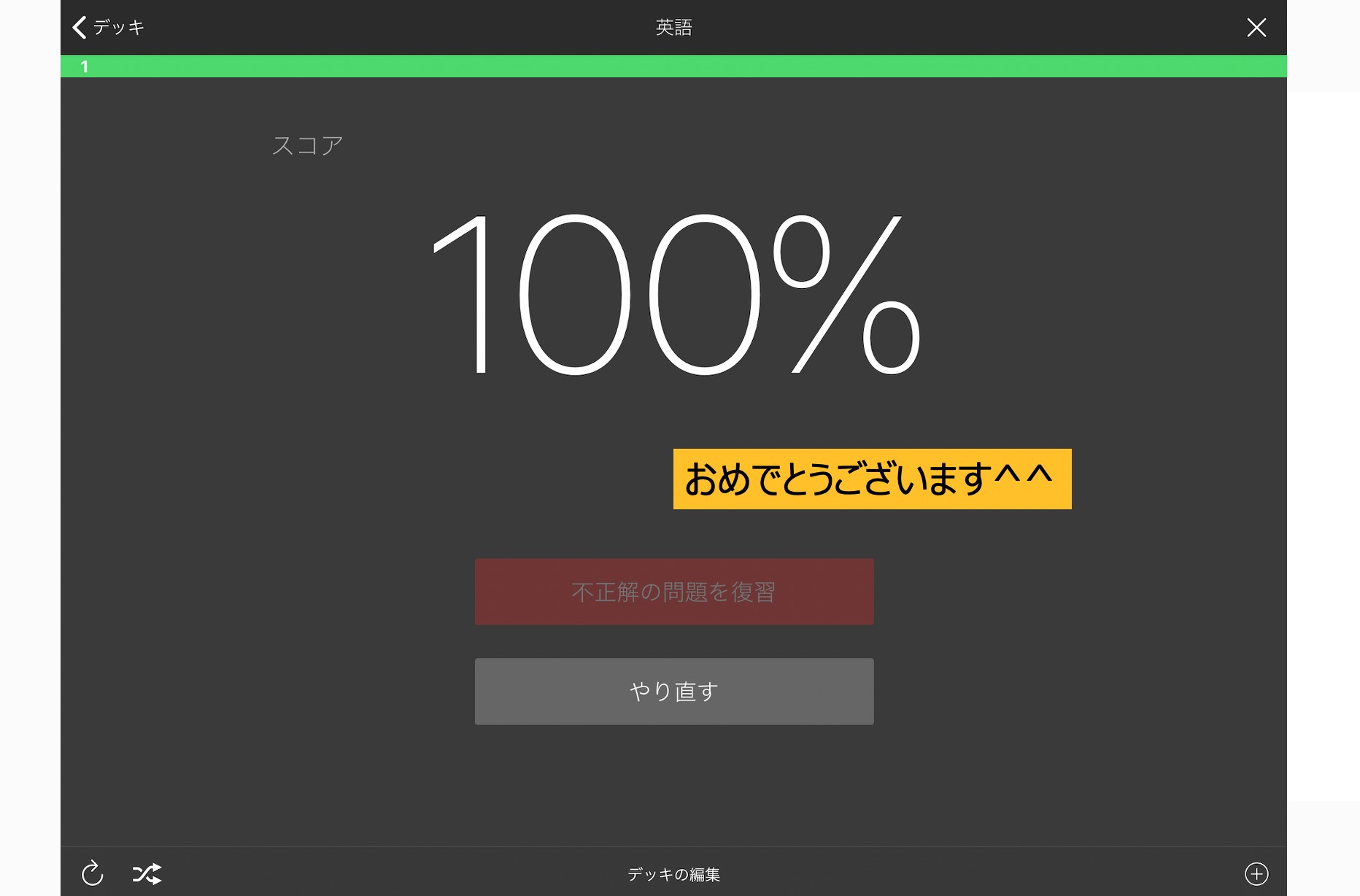
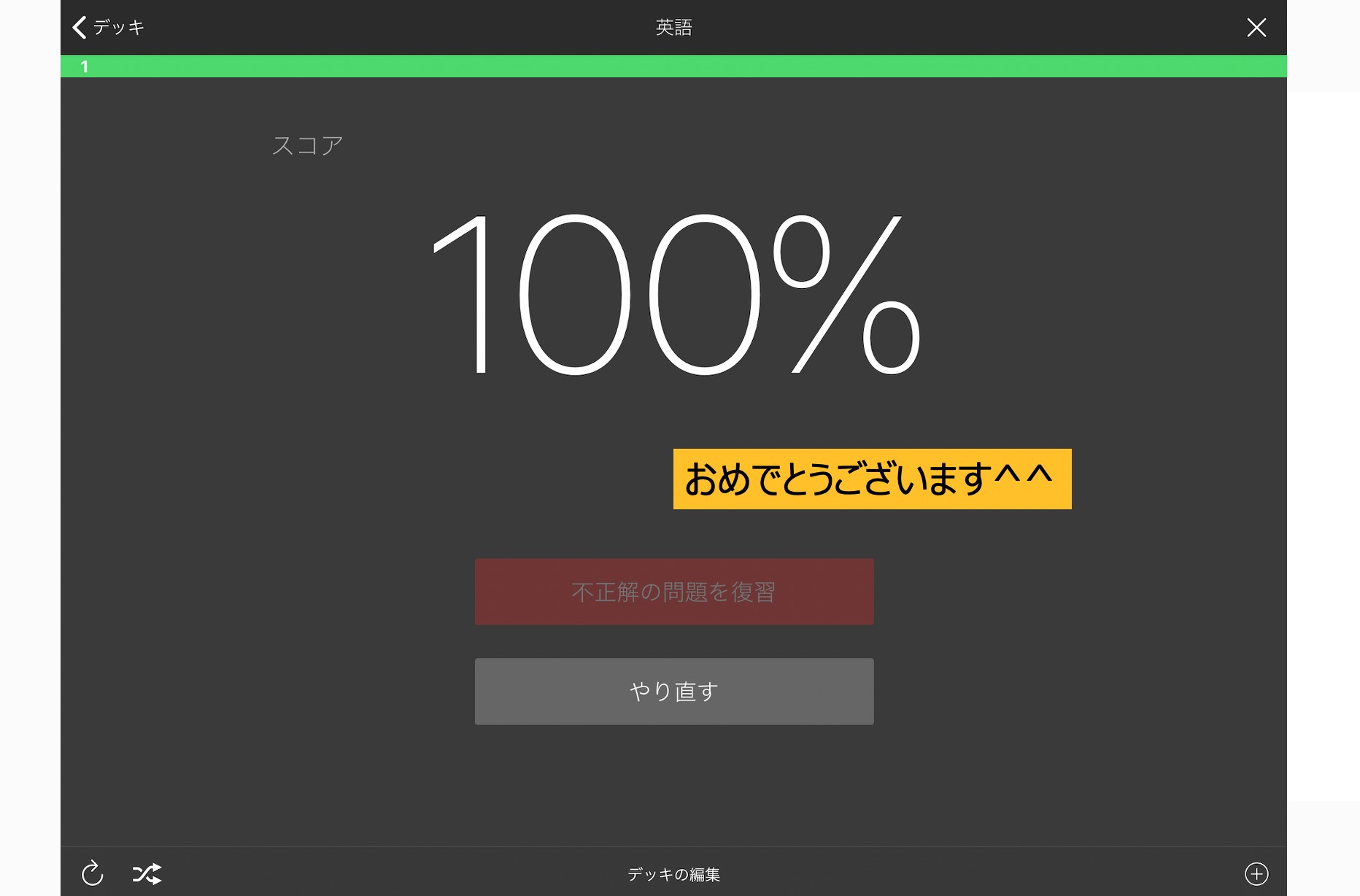
友達にこの本を紹介したい
いい本にめぐりあうと、つい友達にすすめたり、Twitterで発信したくなります。
iPadのメール・Twitter・Lineアプリで簡単に紹介できます。
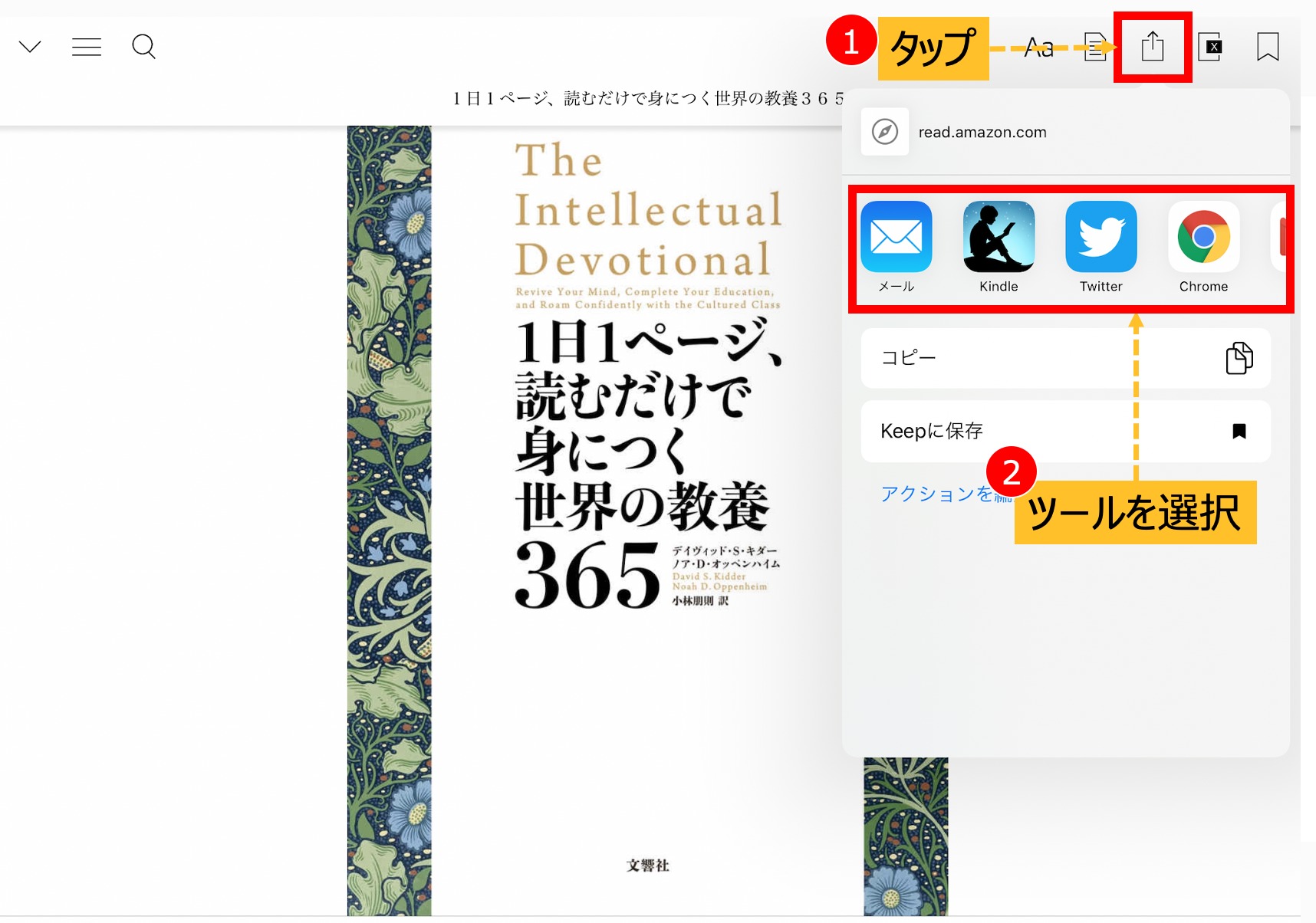
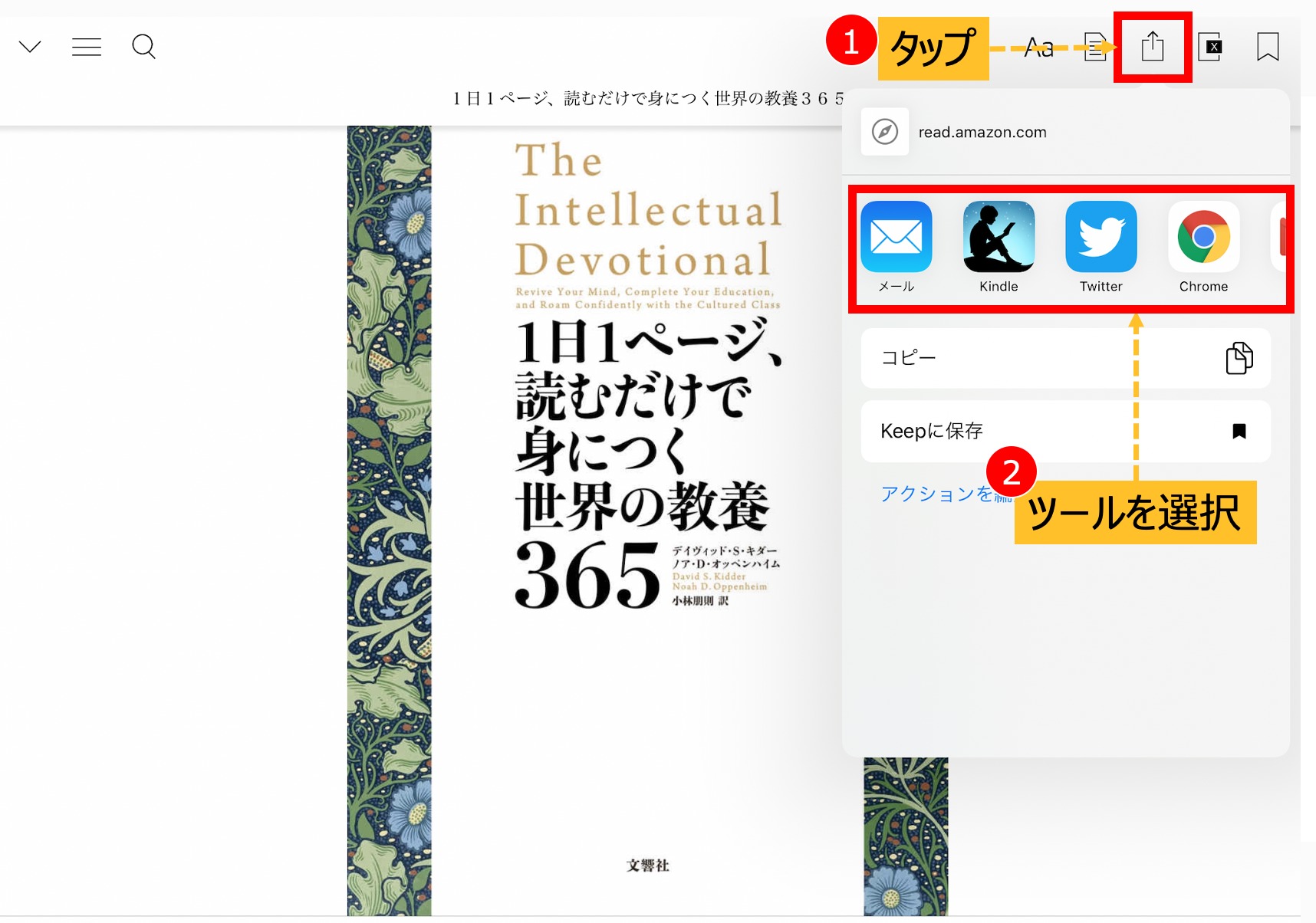
続きはiPhoneで読もう
KindleはパソコンやiPhone、その他の端末でも同じ本を読むことができます。
ただ、それぞれが独立してKindle本をダウンロードしてるため、途中から読もうと思うと「同期」という作業が必要です。
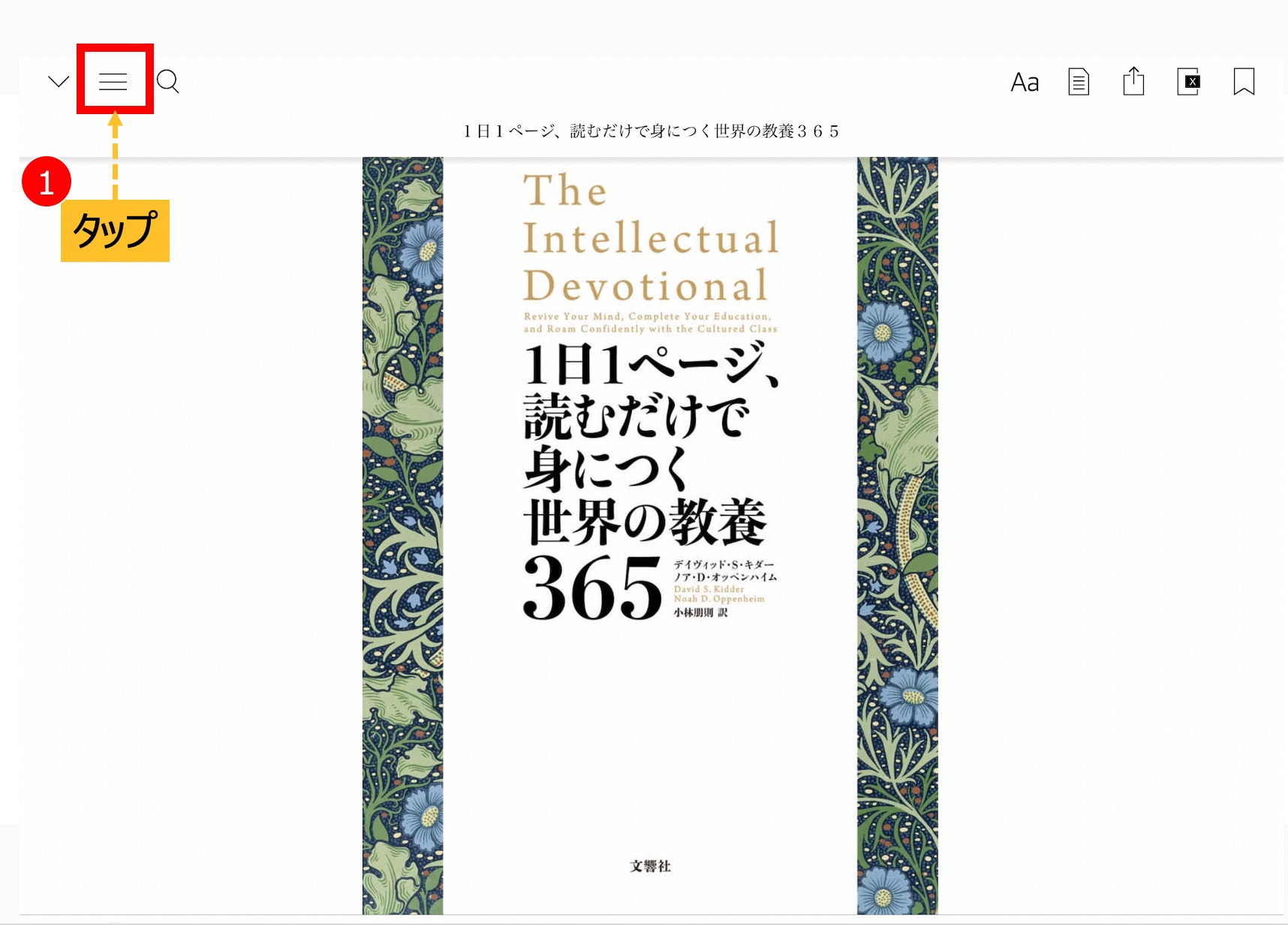
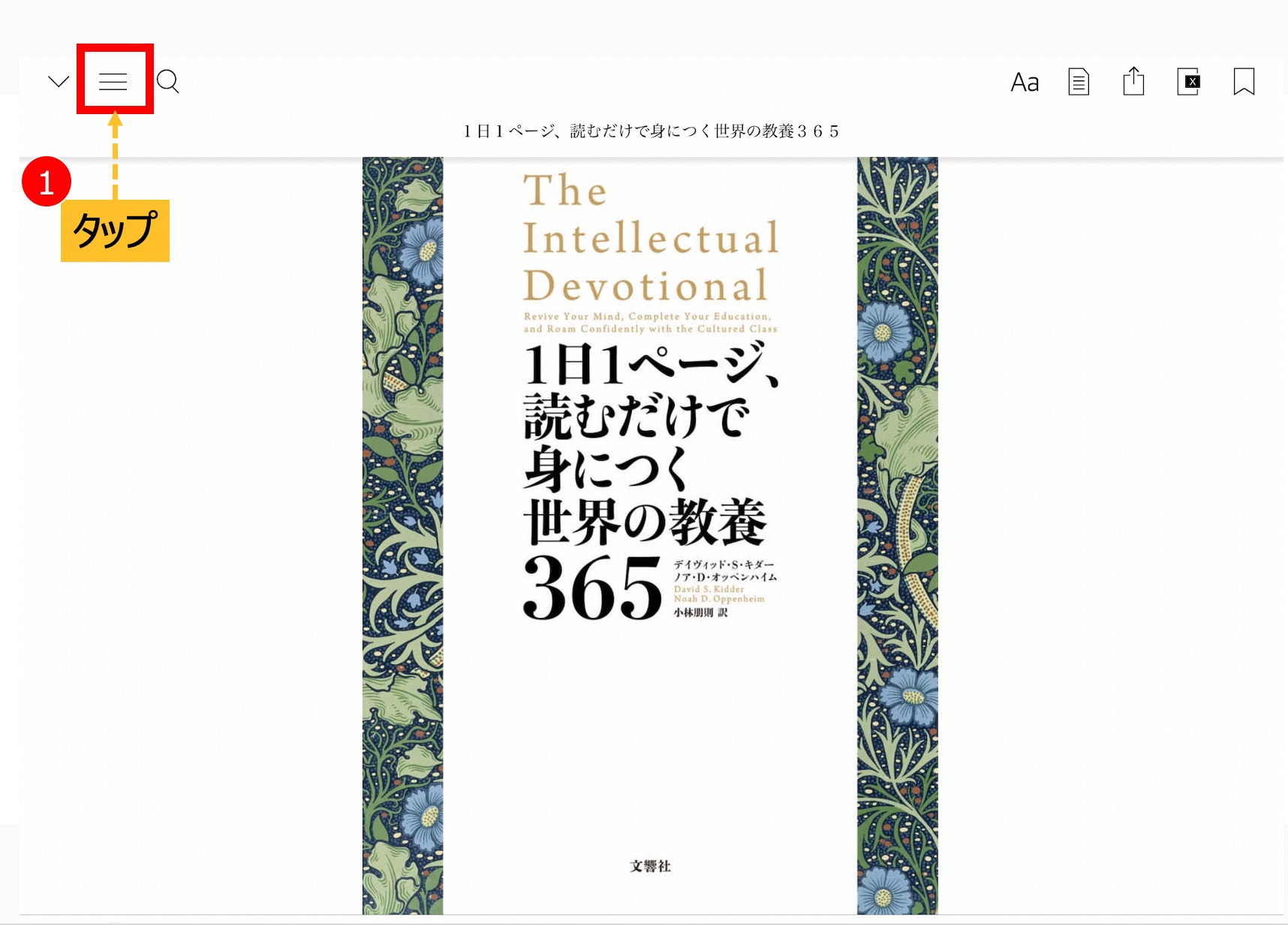
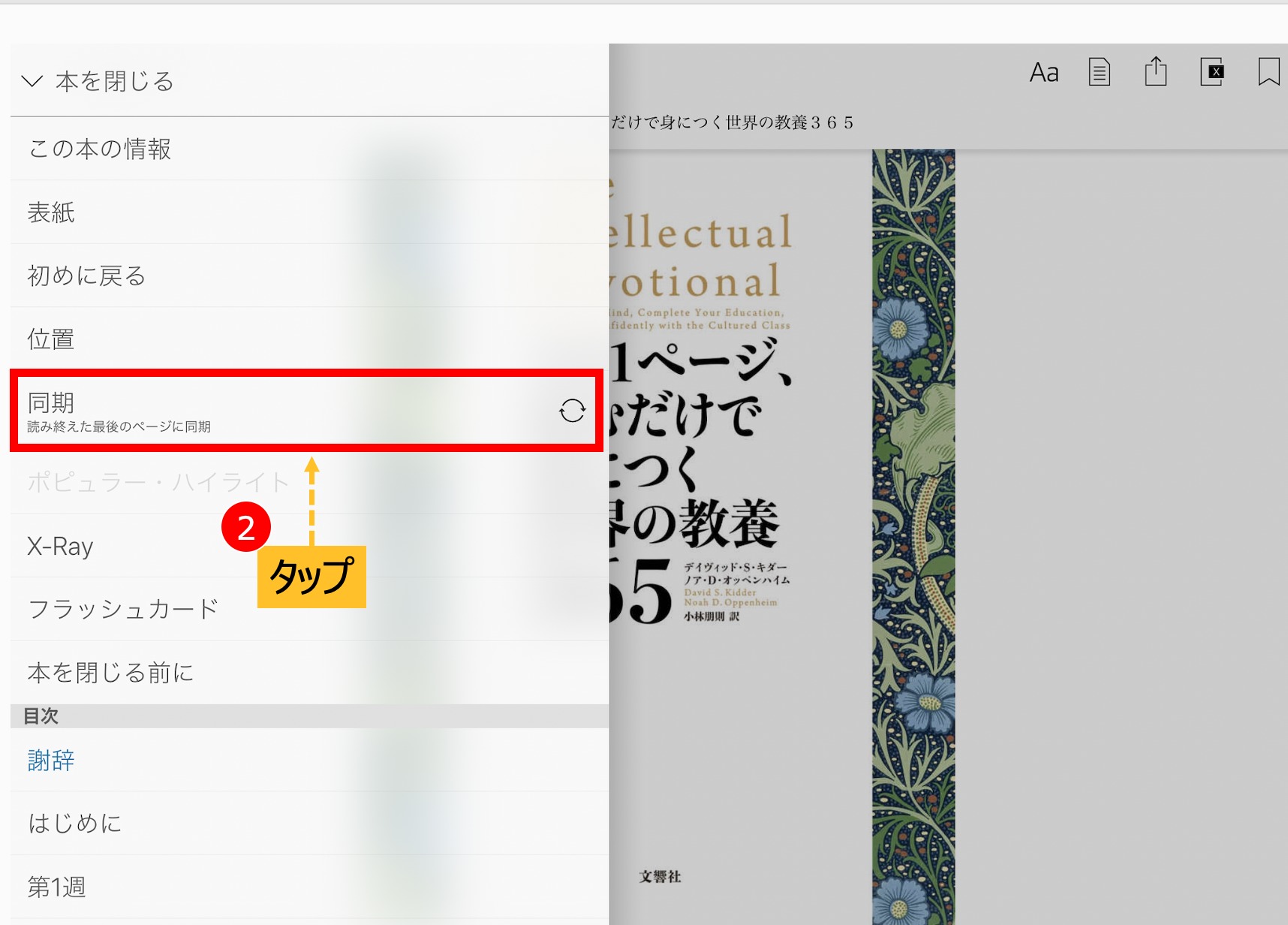
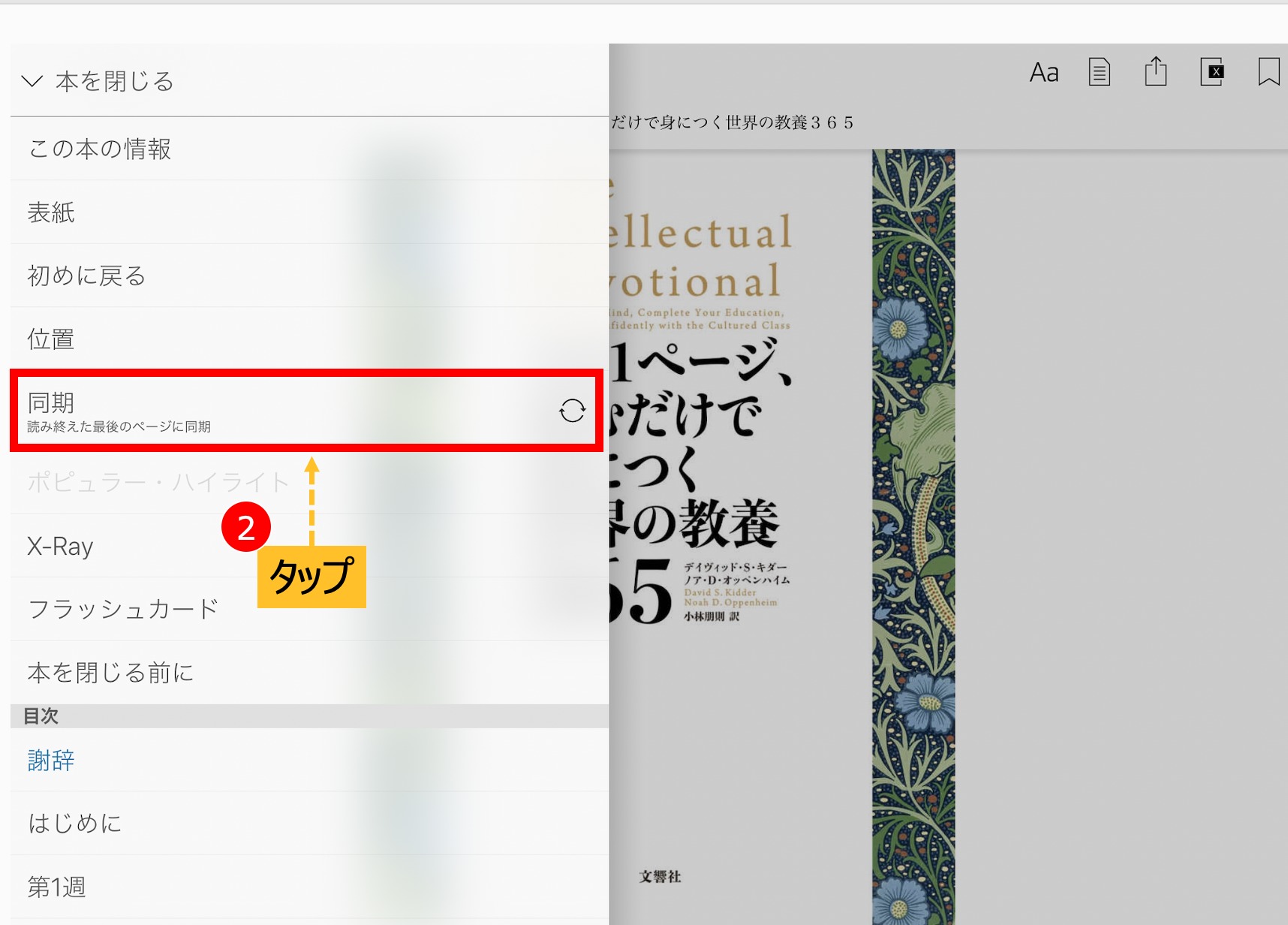
まとめ:iPadでのKindle利用は、めっちゃ便利^^
Kindleアプリの便利な機能を17個紹介しました。
使い方を知ってるだけで、電子書籍ならではの読書ができます。
みなさんの快適な読書ライフになればと思います。
最後までお付き合い、ありがとうございました。m(_ _)m
Kindleを利用した読み放題サービス「Kindle unlimited」も読書好きな人にはおすすめできます。
月額980円で、200万冊がいつでも読めます。
\ 初月30日無料 /
Kindle unlimitedを使ってみた感想は、こちらの記事で詳しく解説してます。