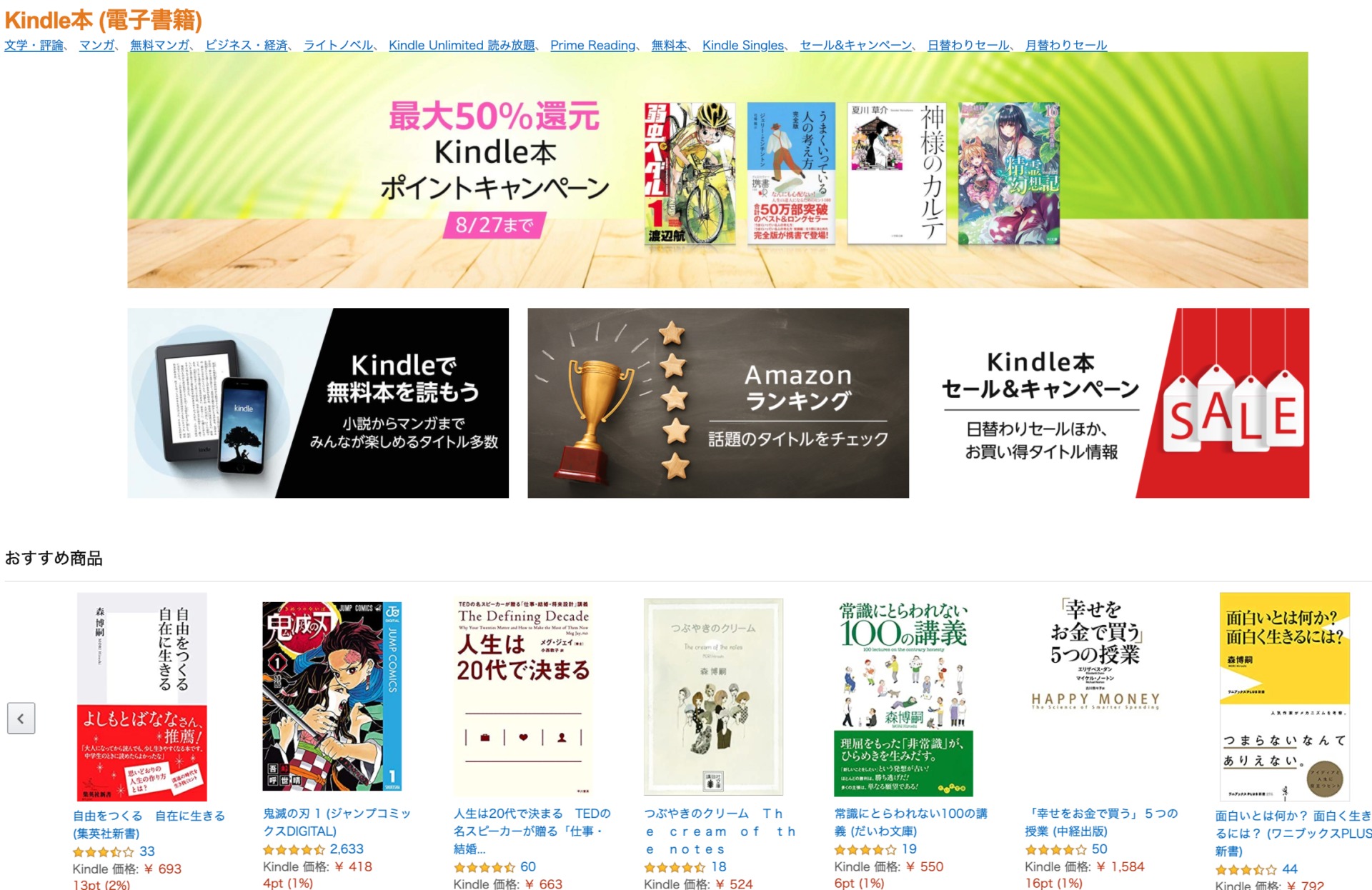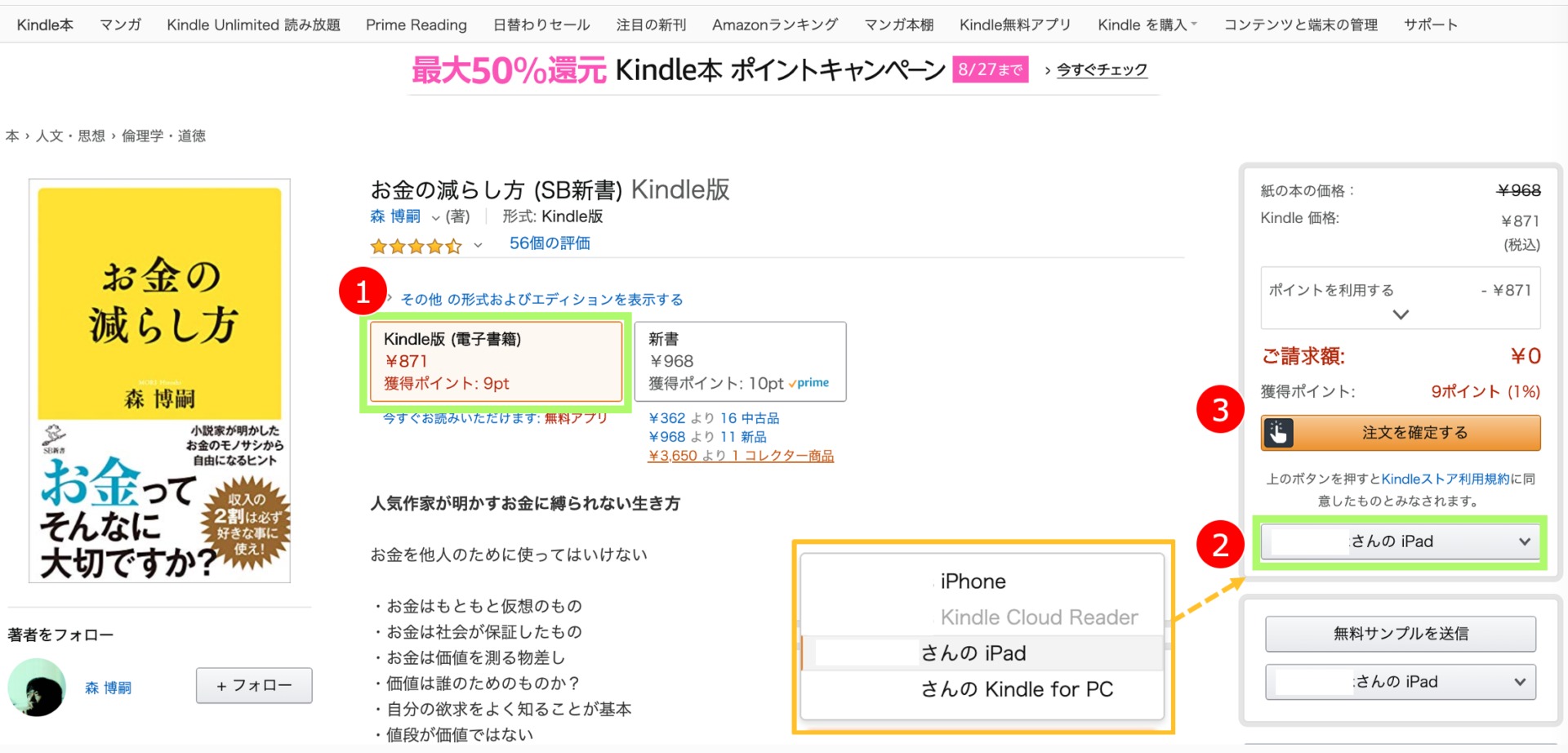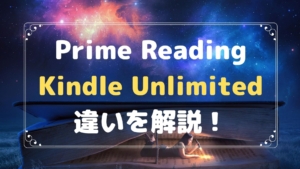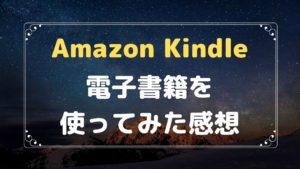Kindleにしようと思うけど、読むには何が必要なの?



いろんな書籍リーダーがあるけど、どれが良いの?
Kindle(電子書籍)を利用するとき、最初に悩む問題ですよね^^
紙の本を電子書籍にするメリットはたくさんあります。
- 本棚がいらない
- 本棚を持ち歩ける
- 書籍代が安くなる
- 時間効率が良くなる
本は紙で読む派だった僕も1年前からは電子書籍にしてます。
思いのほか快適で、もっと早くから利用してれば良かったと、ちょっと後悔してます^^;
ただ、電子書籍にしようと思った最初は結構とまどいました。
Kindle本を読む方法は3つ。
- パソコン
- スマホ
- タブレット
でもパソコンだと持ち歩けない、スマホだと文字が小さい、という問題があります。
そんなタブレットもAmazonからはいろんなものが販売されてます。
こんなにあると、どれが良いかわかりませんよね^^;



・・・Amazon製品じゃないやん。。
もともと別の用途で購入しようと思ったipadですが、Kindle本も普通に読めます。
1年使ってみましたが、なんの問題もなくて快適だったんで、そのまま使い続けてる感じです。
でも、これから電子書籍用のタブレットを購入しようと思ってる人も多いと思います。
この記事ではKindle、Fireタブレット、iPadを比較して、どれを選択するのが良いか?その目安になる情報を紹介します。
この記事を読むことで、使う人の用途によってどれを買うのが正解かがわかります。
Kindle、Fireタブレット、iPadの比較
Kindle本を読むために重要なポイントは、4つです。
- タブレットの大きさ
- 画面の大きさ
- 重さ
- 値段
Kindle、Fireタブレットは、一番人気のある機種を代表で比べてみます。
iPadは1番安いモデルです。
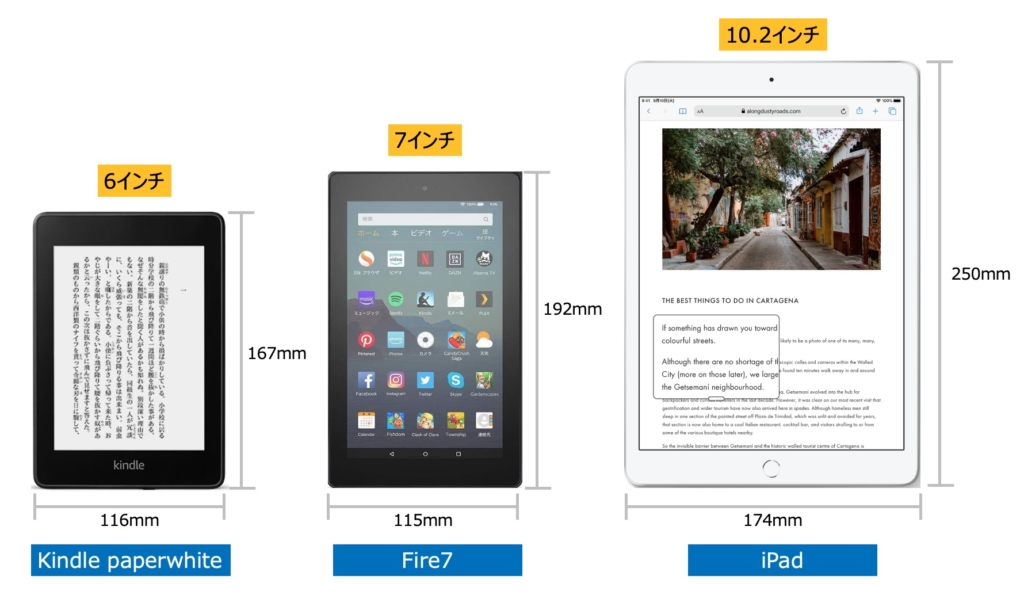
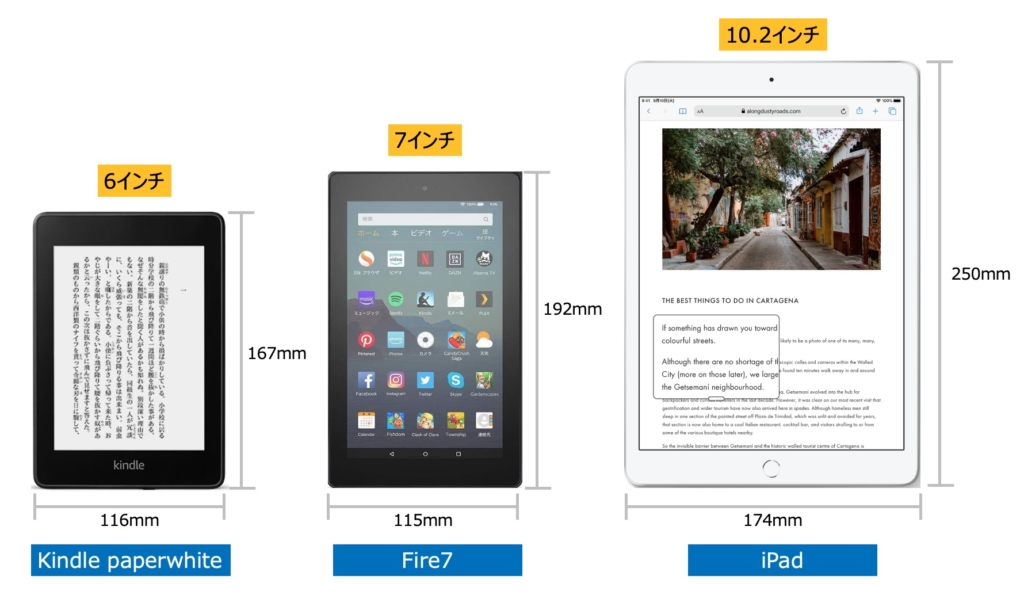
| Kindle paperwhite | Fire7 | iPad | |
|---|---|---|---|
| タブレットの大きさ | 167×117mm | 192×115mm | 250×174mm |
| タブレットの厚さ | 8.2mm | 9.6mm | 7.5mm |
| 画面の大きさ | 6インチ | 7インチ | 10.2インチ |
| 画面の解像度 | 300ppi | 171ppi | 264ppi |
| 画像タイプ | 白黒 | カラー | カラー |
| 重さ | 182g | 286g | 483g |
| 値段 | 13,980円 | 5,980円 | 34,800円 |
| メモリ容量 | 8GB | 16GB | 32GB |
| Kindle本 | 可能 | 可能 | 可能 |
| 動画視聴 | 不可 | 可能 | 可能 |
| 汎用性 | なし | あり | あり |
| 商品ページへ | Kindle比較表 | Fireタブレット比較表 | iPad比較表 |
Kindle、Fireタブレット、iPadの特徴
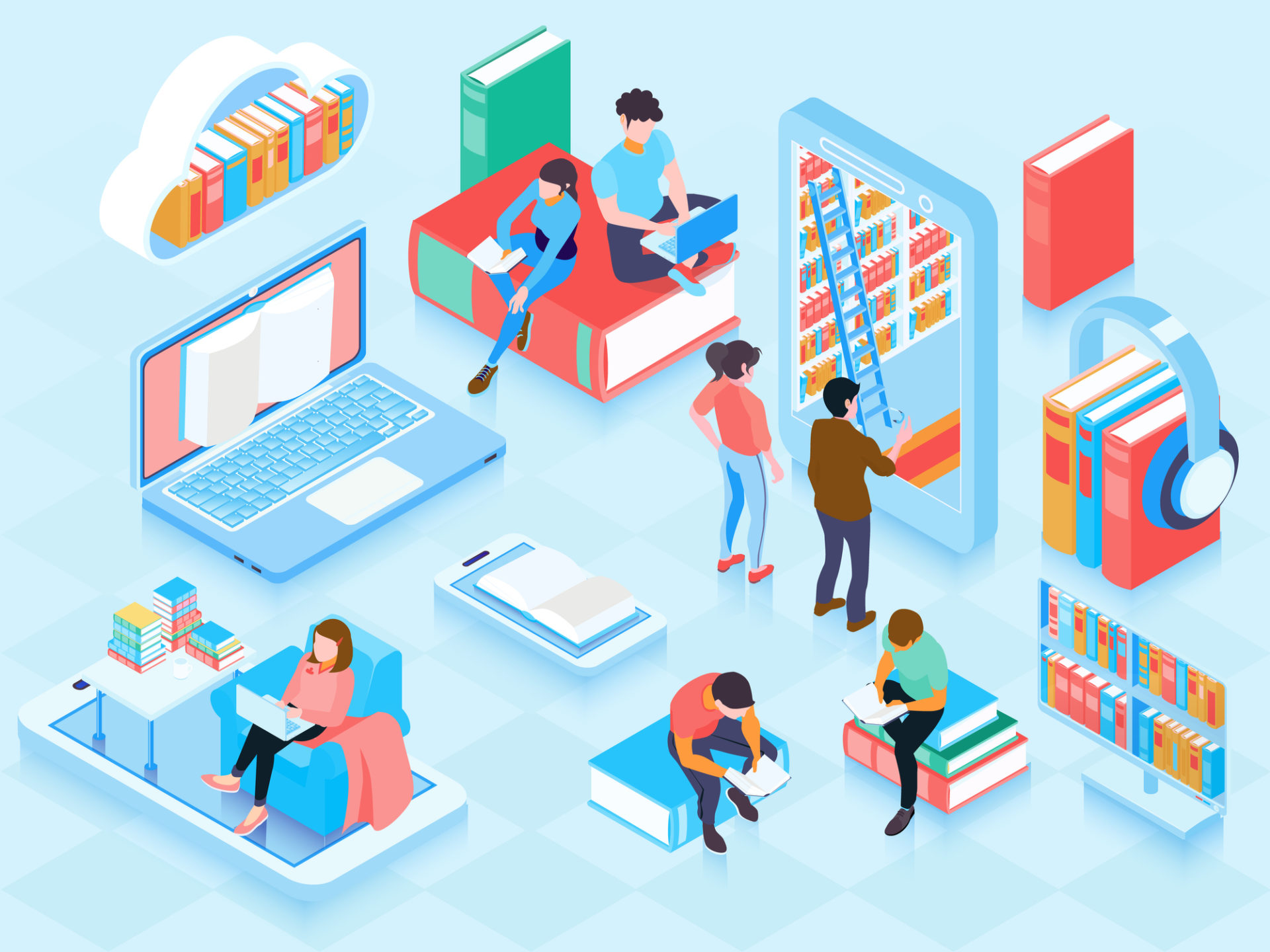
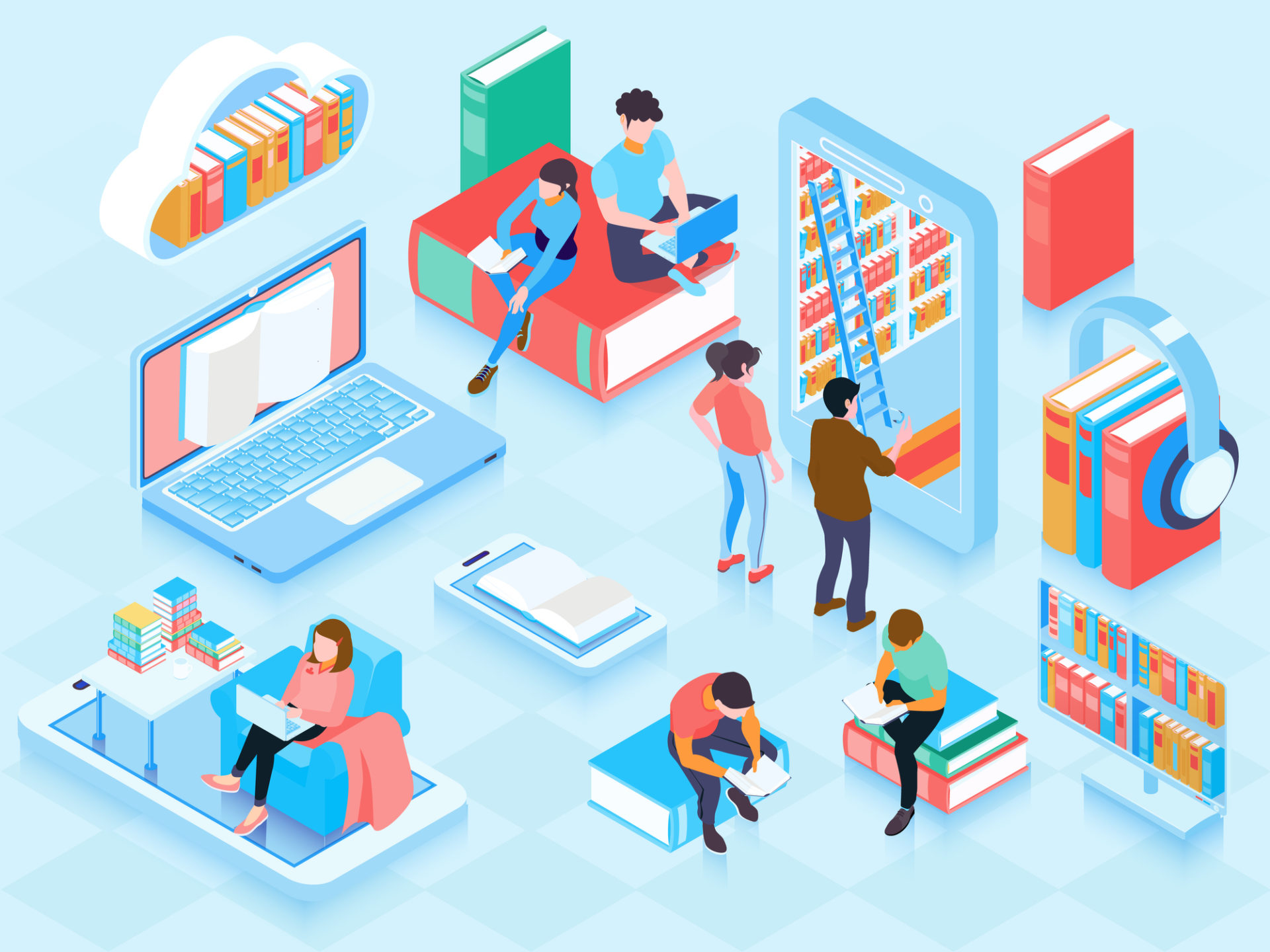
- 読書に特化したタブレット
- 軽くて持ちやすい
- 片手の読書に最適
- 値段が安い
- 雑誌やカラー印刷の書籍がきれいに見れる
- 動画が見れる(YouTube、プライムビデオなど)
- アプリゲームができる
- 雑誌やカラー印刷の書籍がきれいに見れる
- 楽天Koboも利用できる
- 動画が見れる(YouTube、プライムビデオなど)
- 写真撮影、動画録画ができる
- 動画編集ができる
- 仕事にも活用できる(プレゼン、商品紹介など)
- 値段が高い
- タブレットが重い(片手で持てない)
タブレットの選び方
使い方によって購入するタブレットは違ってきます。
使い方で向いているものを、◯と×で表すと次の表のようになります。
| 使い方 | Kindle paperwhite | Fire7 | iPad |
|---|---|---|---|
| 読書は家でゆっくりする | ◯ | ◯ | ◯ |
| 通勤に読書する | ◯ | ◯ | × |
| 読書に集中したい | ◯ | × | × |
| お風呂でも読書したい | ◯ | × | × |
| 雑誌をよく読む | × | ◯ | ◯ |
| 動画が見れるタブレットが欲しい | × | ◯ | ◯ |
| 楽天をよく利用する | × | × | ◯ |
| 1台でいろんなことをしたい | × | × | ◯ |
- 通勤・通学で読書をする
- 読書に集中したい
- お風呂でも読書したい
- タブレットにお金をかけたくない
- 雑誌やカラーの書籍も読みたい
- スマホ以外でも動画を見るタブレットが欲しい
- 楽天経済圏も意識している
- 大きな画面で読書したい
- 汎用性の高いタブレットにしたい
僕がiPadにした理由は、1台あればいろんなことができるから^^
- 通勤は車を運転してるので、読書はもっぱらAudibleを利用
- お風呂で読書はしない
- 動画見るなら大きな画面がいい
- 楽天ポイントも貯めることを意識してる
特に楽天のサービスも利用していると、楽天の電子書籍サービス(楽天Kobo)も利用します。
楽天Koboを利用すると、0.5倍のポイント倍率アップの特典があります。
iPadなら1台で両方のサービスを利用できるのでお得!
iPadでKindleを利用する方法
ここからはiPadでKindle本を読む具体的な方法を紹介します。
iPadでKindle本を利用する手順は、簡単4ステップです。
- Kindleアプリをダウンロード
- AmazonでKindle本を購入
- iPadのKindleアプリを開く
- Kindle本を読む
Kindleアプリをダウンロード
iPad用(iOS用)のKindleアプリをダウンロードします。
上の【App Storeからダウンロード】をクリックすると、AppStoreに行くので、そこでアプリを入手します。
AmazonでKindle本を購入
Kindle本は、AmazonアプリやKindleアプリからだと購入できません。(2020年8月現在)
少し手間ですが、AmazonホームページからKindle本の電子書籍ページで購入します。
購入したい本を選んで、下の①〜③を行います。
- Kindle版(電子書籍)を選択
- Kindle本をダウンロードする端末を選択(ここではiPadを選択)
- 【注文を確定する】をクリック
注文確定でKindle本が、端末のライブラリに追加されます。
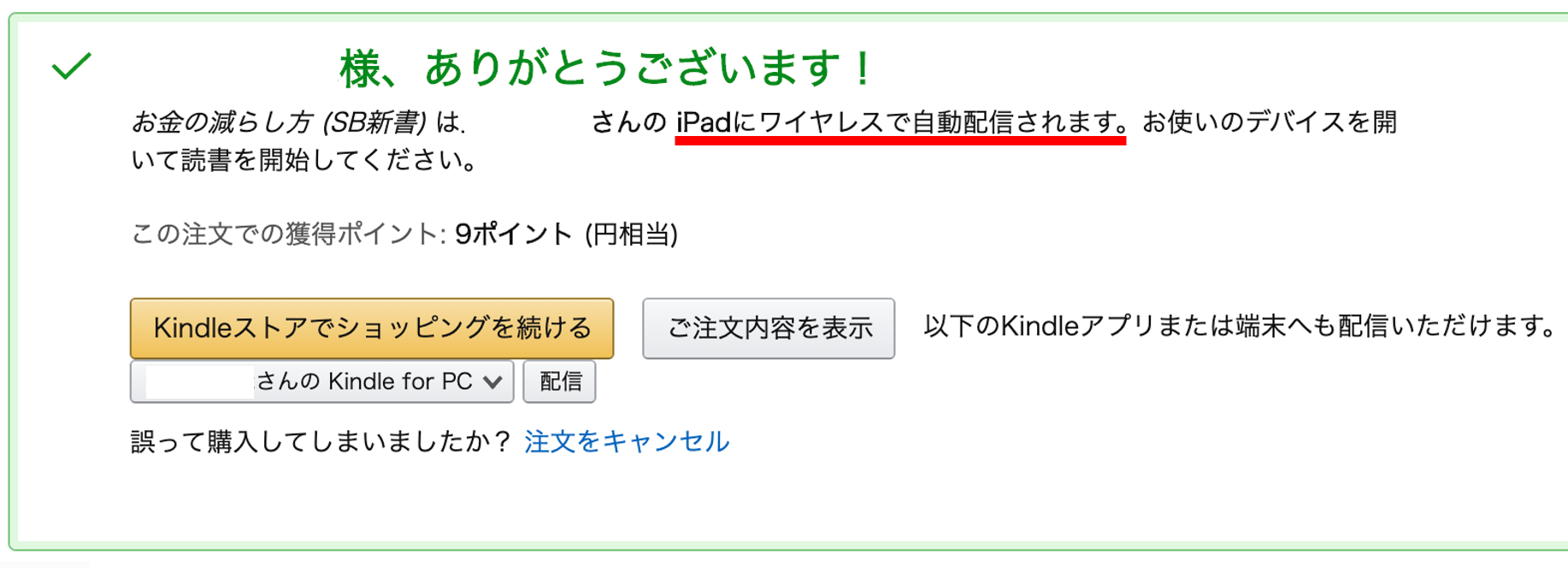
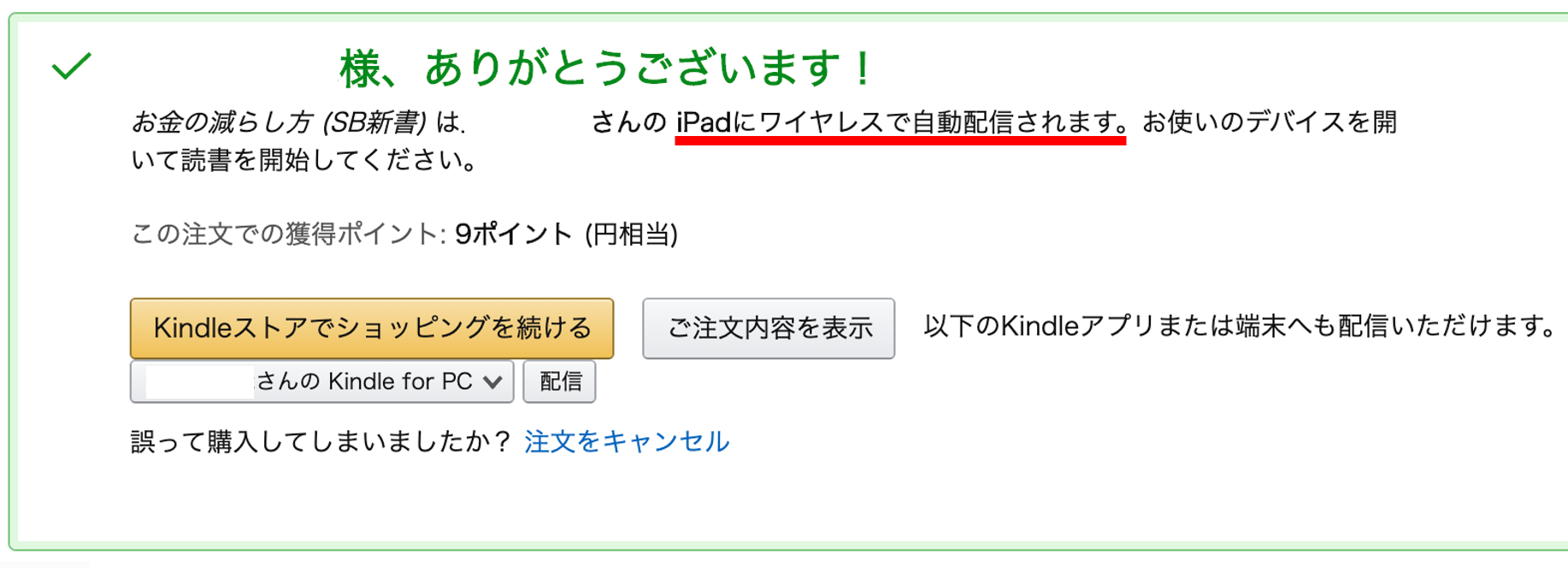
iPadのKindleアプリを開く
【Kindleアプリ】をクリック
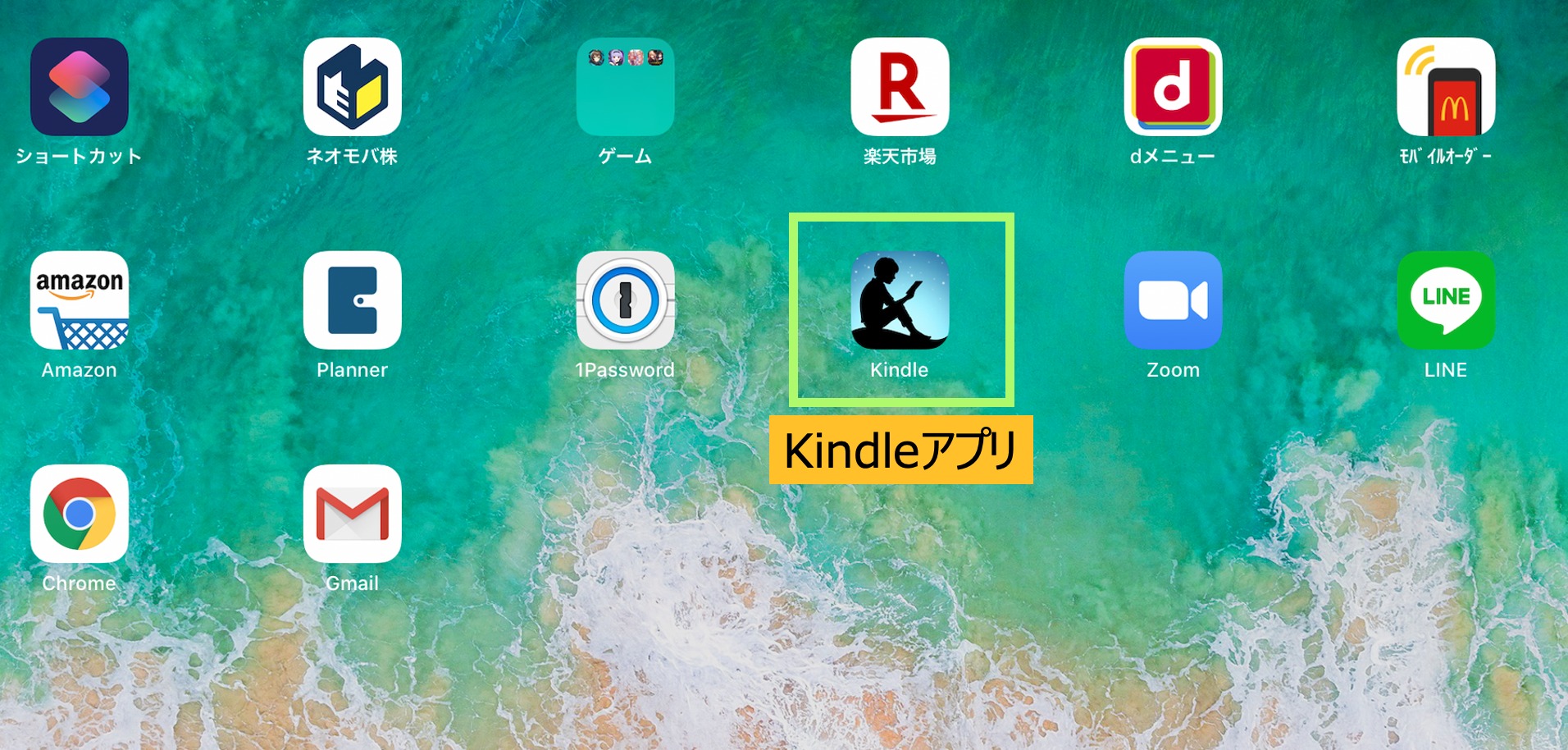
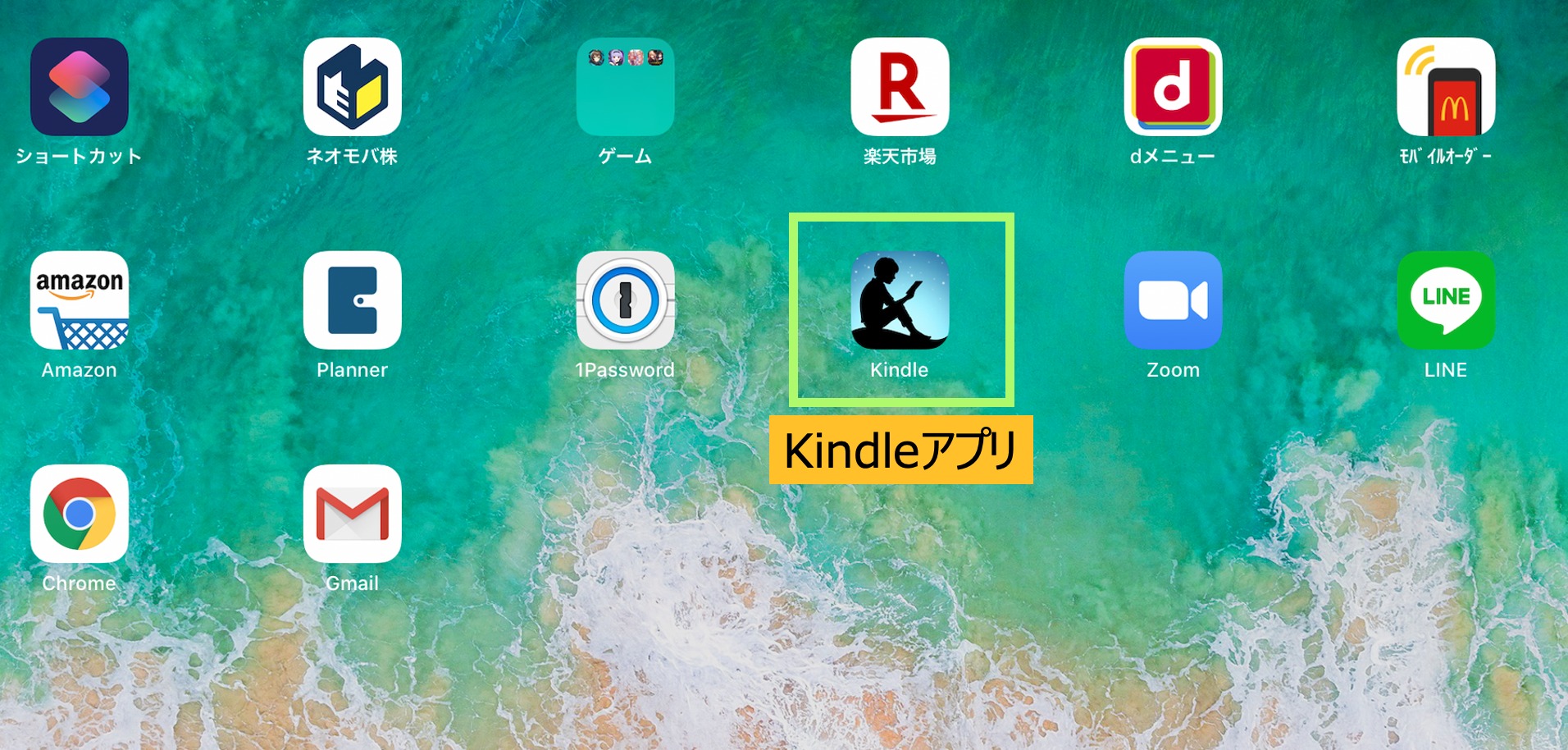
購入した本がライブラリ(自分の本棚)に追加されてます。
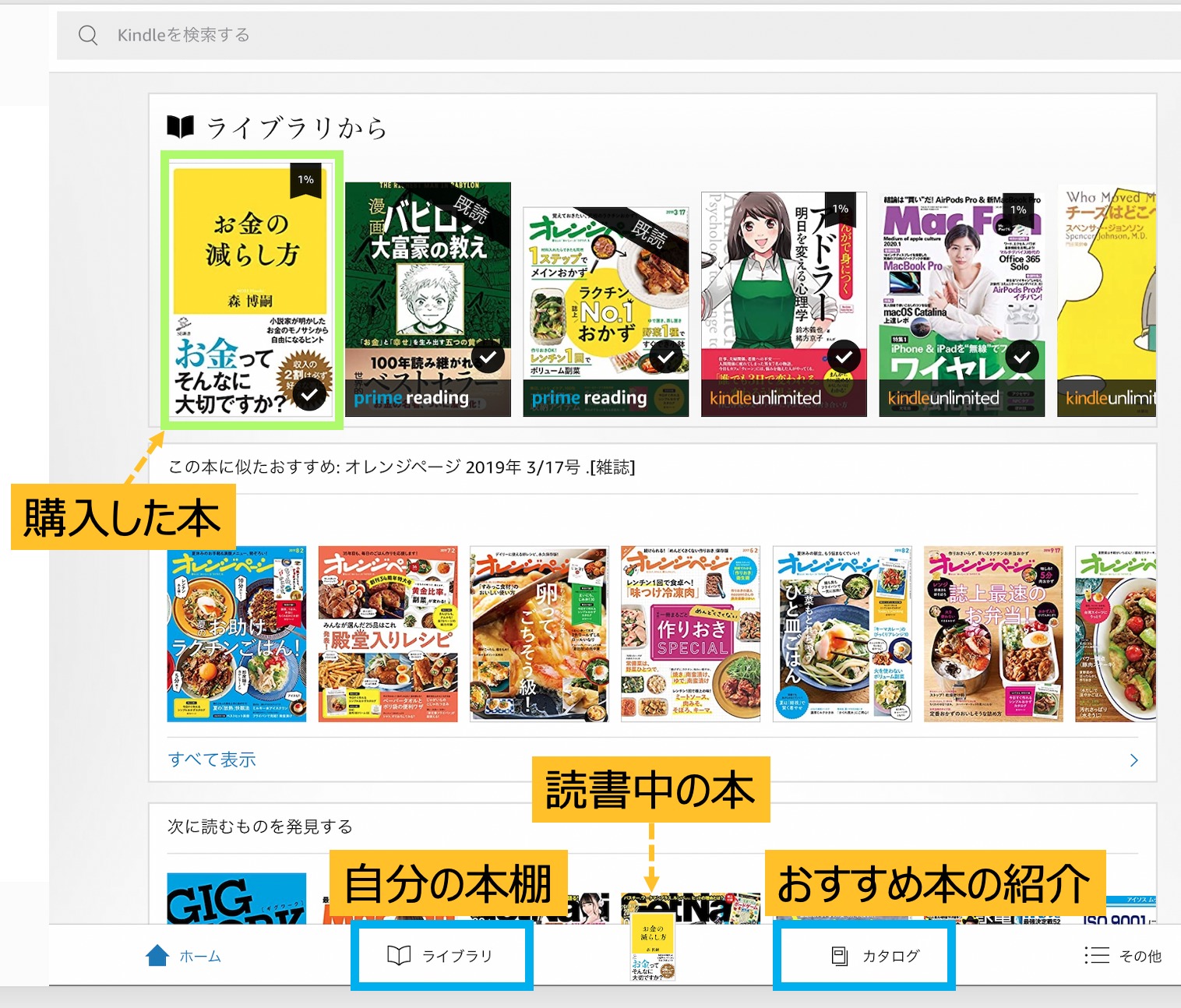
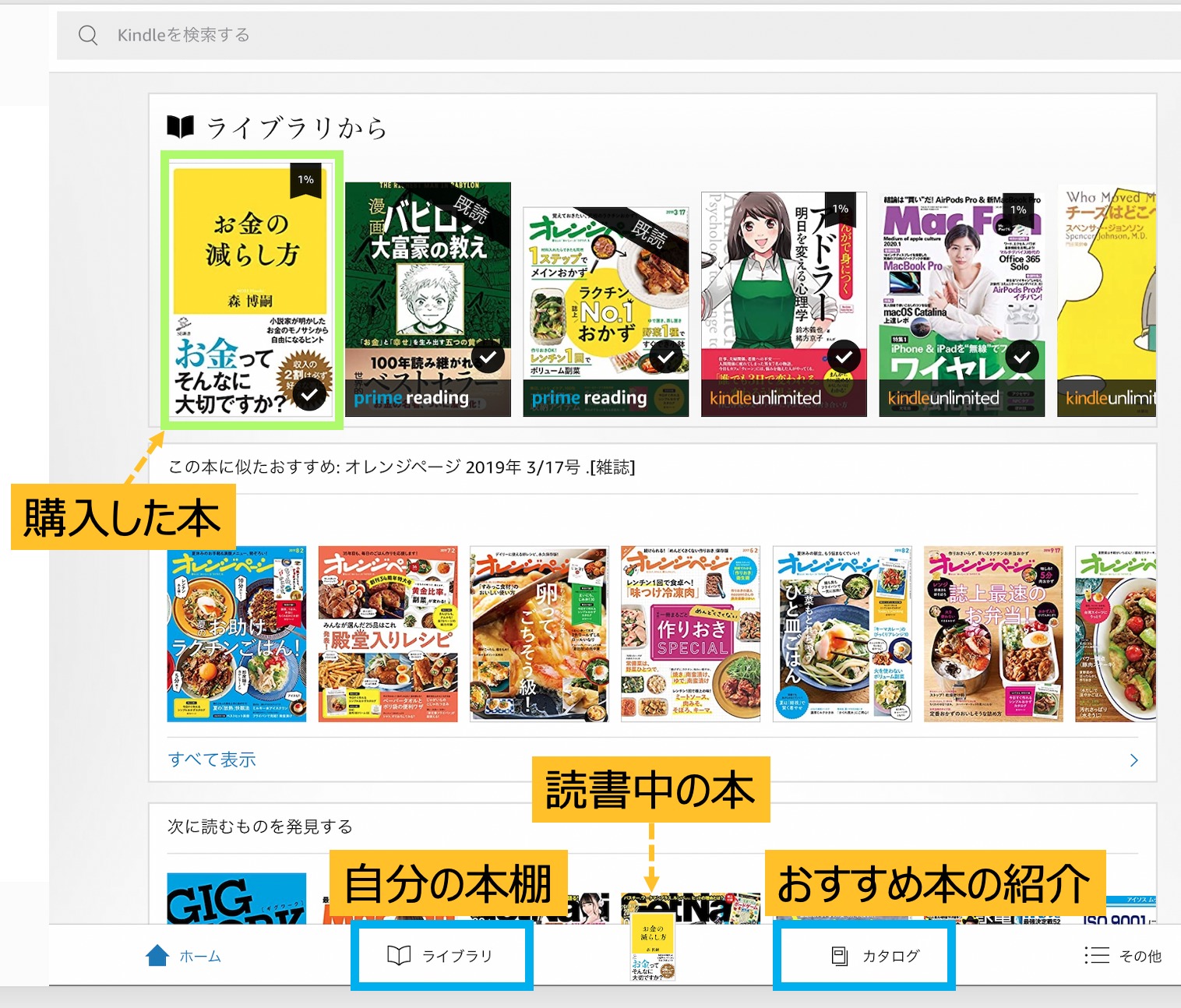
- ライブラリをクリックすると、これまで購入した本の一覧ページに移動します
- カタログをクリックすると、Amazonがおすすめする本や人気本の紹介ページへ
- 中央の小さい本は今読書中の本が表示されてます
Kindle本を読む
購入した本をクリックすると、そのまま本を読むことができます。
ページアニメーションをONにしてると、本を読んでる感覚で読書できます^^
まとめ:使い方でタブレットを選ぼう
Kindleタブレットの選び方
- 通勤で読書する方は、Kindleタブレット
- 雑誌も読みたい人は、Fireタブレット
- 家で読書する方は、iPad
- 楽天を利用する方は、iPad
- いろんな事をしたい人も、iPad
自分の使い方にあったタブレット選びの参考になればと思います。
最後まで読んでいただき、ありがとうございましたm(_ _)m
それでは、またっ!