
マジックマウス欲しいけど、ちょっと高いなぁ・・



MacBookにいままで使ったてマウスが使えない・・・



コスパの良いBluetoothマウスないかなぁ・・
7年間使ってたノートパソコンが壊れてMacBookを購入したんですが、最初に困ったのがいままで使ってたマウスが使えなかったこと。
恥ずかしながら、MacBookって普通のUSBじゃないことを知りました^^;
変換器を使って、いまのマウスを使うって手もあるんですが、なんか格好悪い。。


Macのマウスといえば、やっぱりマジックマウス。
便利な機能も搭載してて、めっちゃ魅力!・・・でも中々なお値段。
もうちょっと安いマウスないかなぁ〜って見つけたのが、このマウス。
| 価格 | 2,000円以下 |
| Amazon評価 | 4.4 |
| 特徴 | 薄型・静音・電量長持ち・iPad使用可 |
| ブランド/メーカー | HOKONUI(ホコヌイ)/ Romu |
あまり聞かないブランド/メーカーですが、Amazonでは安い機器を販売して、評価を得てる店舗。
なかなか良さそうなんで、早速、購入してみました。
この記事では、格安のBluetoothマウスの良い点、不満な点を紹介します。
このマウスを買おうと思ってる人に、このマウスが自分にあってるか?がわかります。
- コスパが高くて、満足すること間違いなしです!
- 使ってて、困ることはまずありません。
- でも、マジックマウスはやっぱり欲しくなります^^;
商品の梱包状態
送られてきたケースは、こんな感じでコンパクトです。


特に傷んでるところもなく、普通にしっかりしてます。
中を開けると、マウス本体、USBケーブル(充電用)、取説の3点セットとシンプル。
マウスはちゃんとエアーキャップに包まれてます。


マウスの外観
側面1


正面


側面2


背面


厚さが、2.5mmなんでかなり薄く感じます。
重さも65gと超軽量、なかなかにスタイリッシュです。
使い心地
約1ヶ月使ってみた感想を5つのポイントで紹介します。
- クリックの感触
- マウス(ポインタ)の移動
- スクロール
- 充電のもち
- iPadにも使える
クリック音
「超静音」というだけあって、クリック音はほとんどしません。
これまでの「カチッ!」が 「クッ..」に変わります。
1ヶ月毎日使ってますが、感触が悪くなることはありませんでした。クリック感はそのままで使えてます。
マウス(ポインタ)の移動
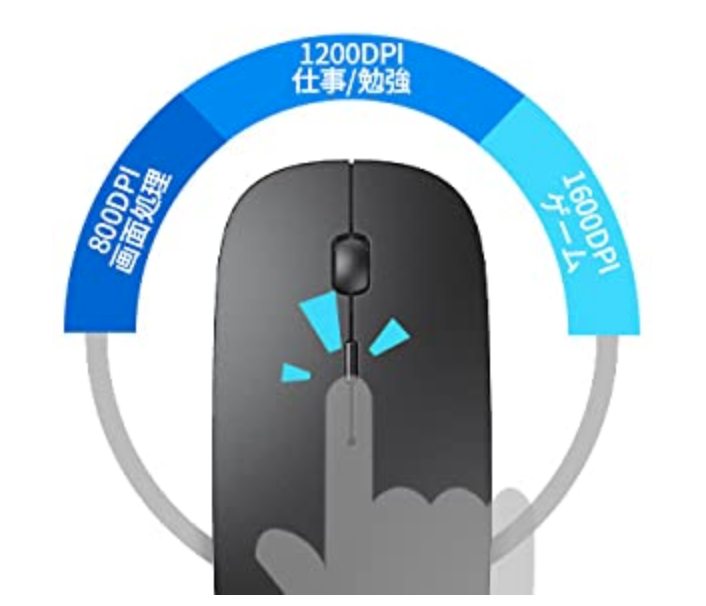
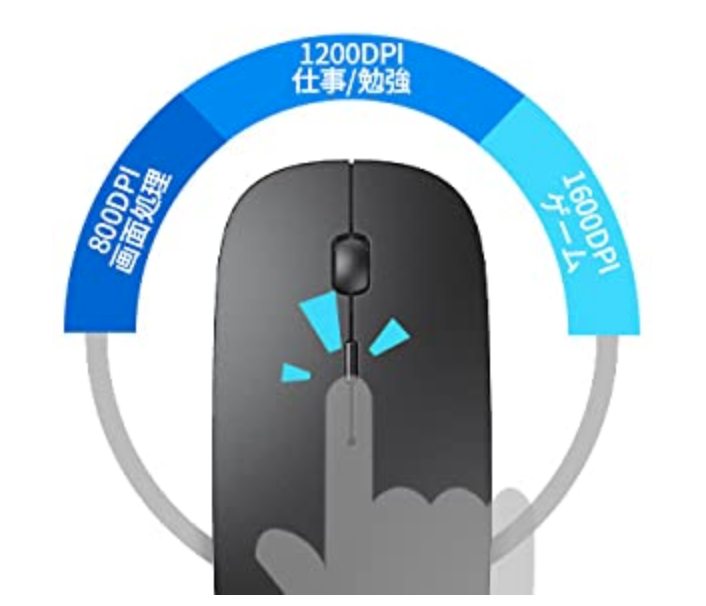
800/1200/1600の3段階切り替えがボタン1つで可能。
ポインタの移動スピードは、Mac側のマウス設定で変更可能です。
自分にあったスピードに調整できるので、1度調整すれば、ストレスなく使えます。
スクロール


スクロールの速さもMac側の設定で変更可能です。
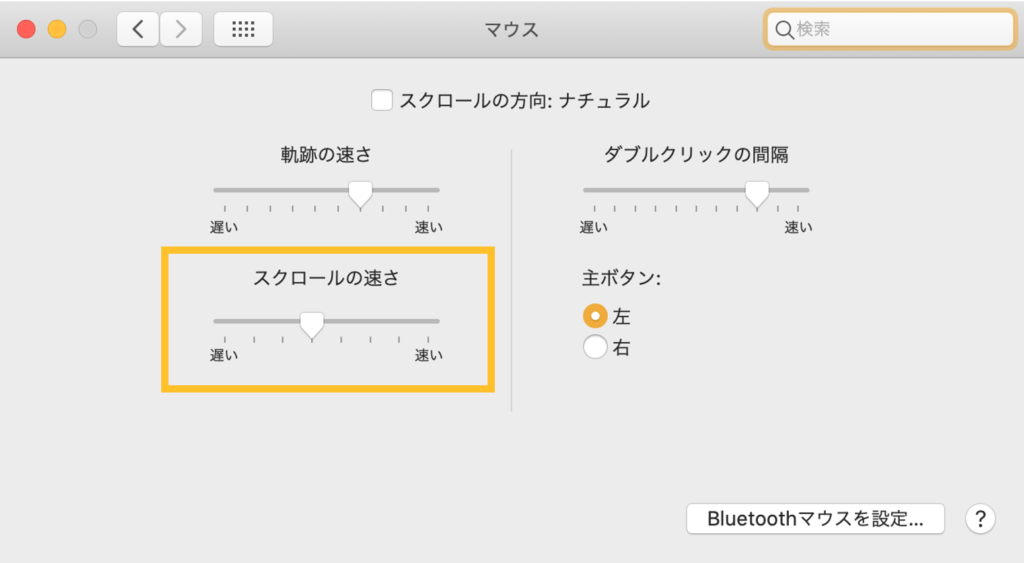
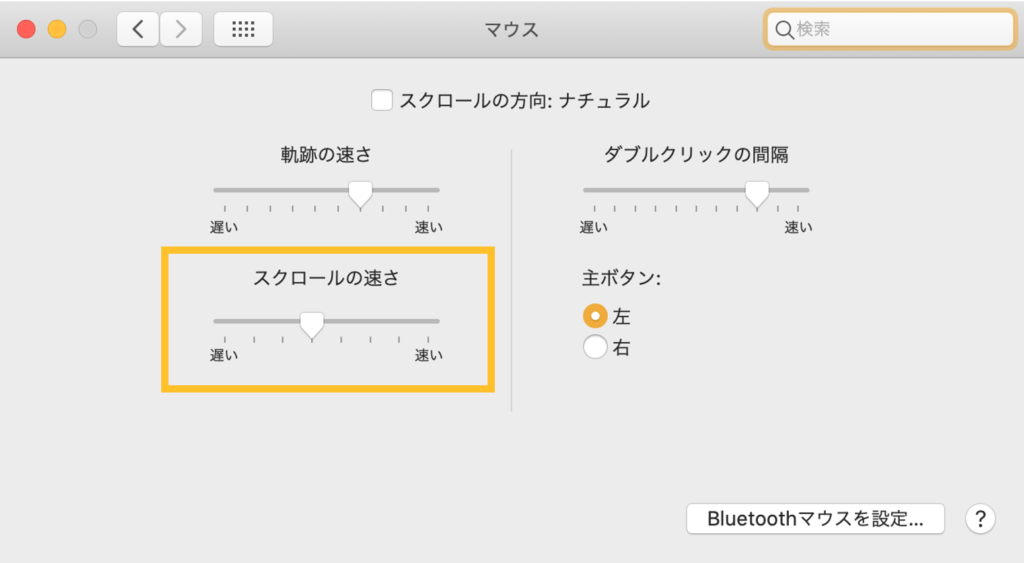
空回りしてるような感じ。速さの調整もしてみましたが、メカ的な問題っぽいです。
ついついトラックパッドの滑らかさと比較してしまいます。
マジックマウスが欲しくなる理由は、ここ^^;
使っていて困ることはないんですが、もう少し改善して欲しいかなぁ。
充電のもち
1度フル充電すると、3週間は充電不要で使えました。
平日は4時間以上、休日は8時間以上、パソコンを使ってますので、少なくても100時間は充電なしでいけます。
思わず充電しなくていいかと思うレベルです^^
充電はUSBケーブルで前面から接続します。
MacBookだと直接つなげないので、変換器を使うか、直接コンセントから充電します。


iPadにも使える
Bluetooth機能で、iPad用のマウスとしても使うことができます。
MacBookと一緒に使うときは、Bluetoothとワイヤレスを併用して使います。
- iPad = Bluetooth接続
- MacBook = ワイヤレス接続(USB)
このときMacBookにはUSB変換器が必要になりますが、ここはしょうがないですね^^;
マウス裏のボタンで切り替えを行います。


USB端子は、ここに収納します。


ここからは実際に購入したあとの接続方法です。
Bluetooth接続をしたことがない人だけ進んでください^^
Bluetoothマウスの接続方法(MacBook)
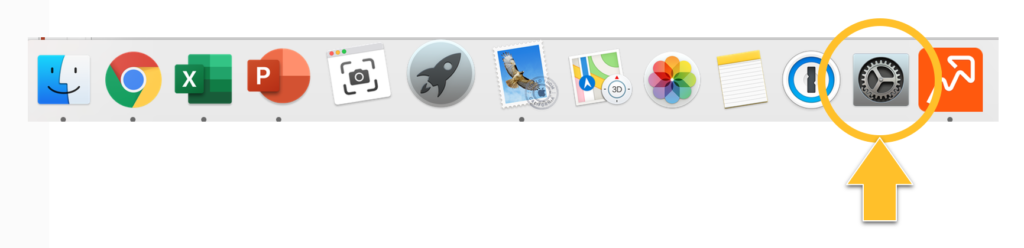
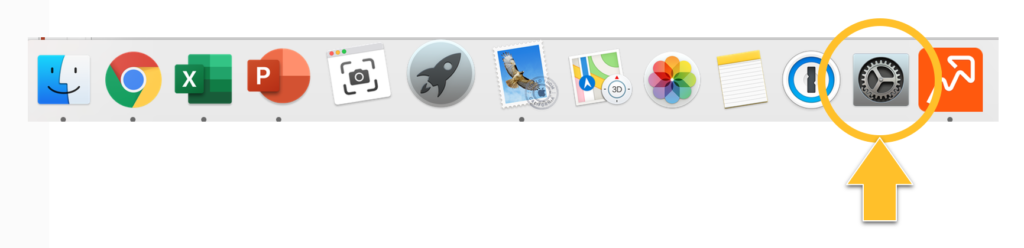
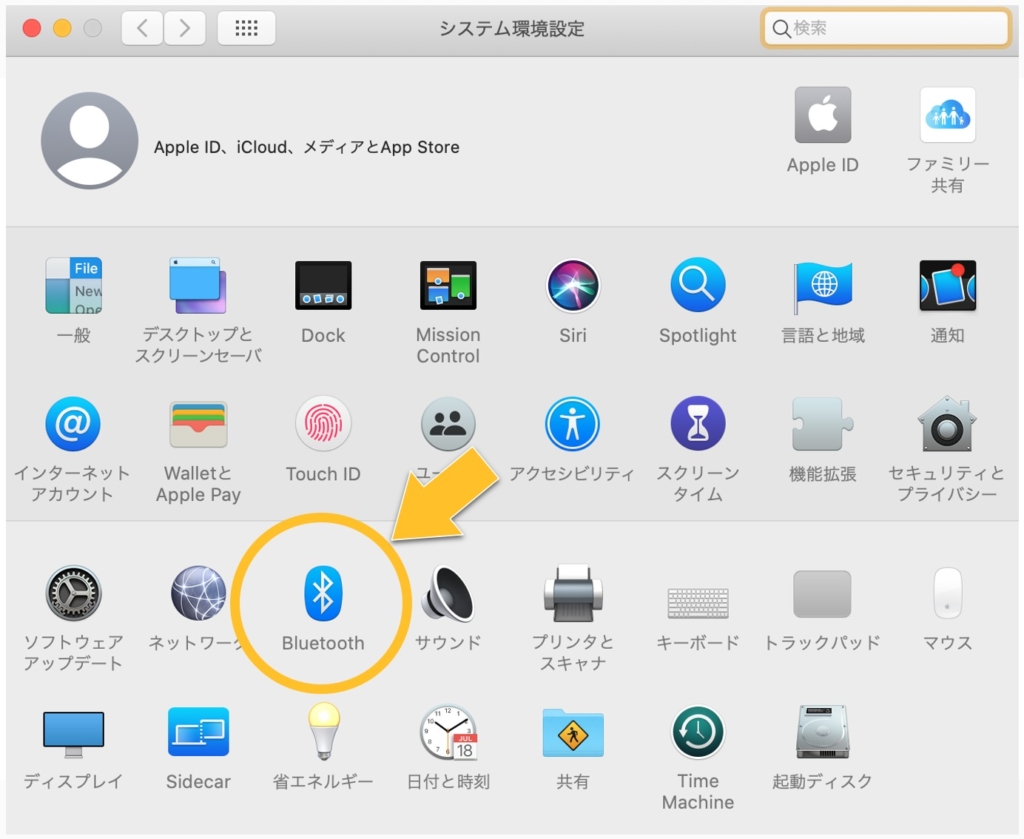
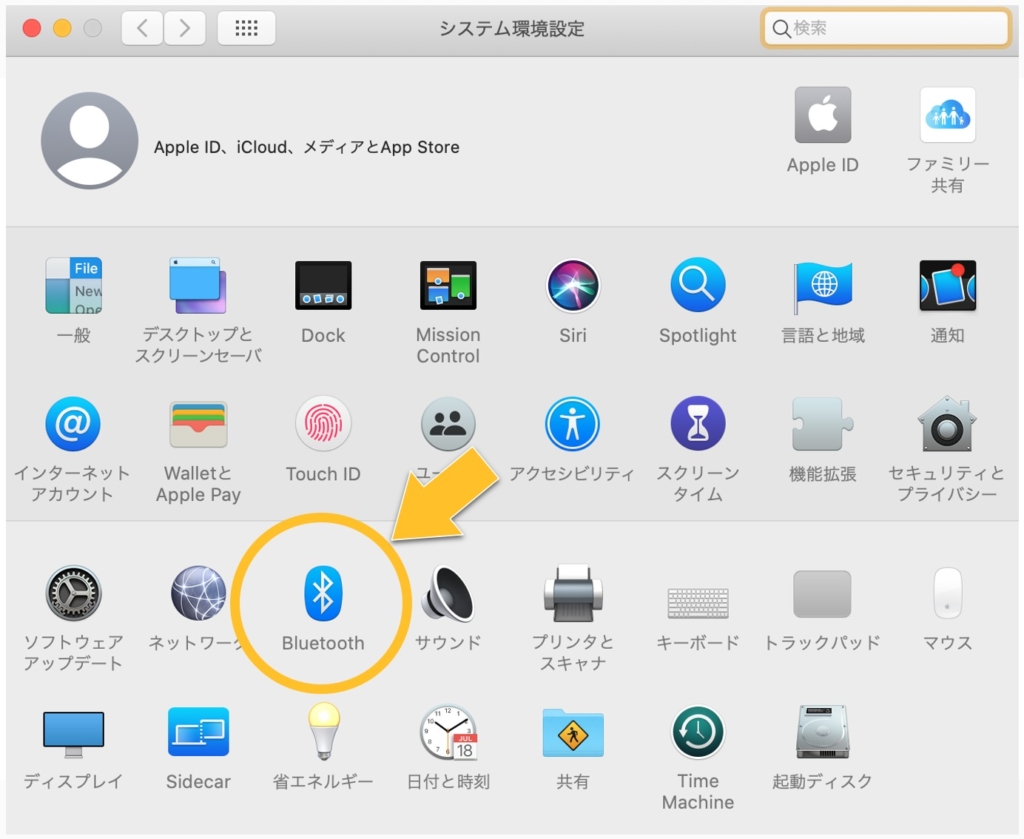
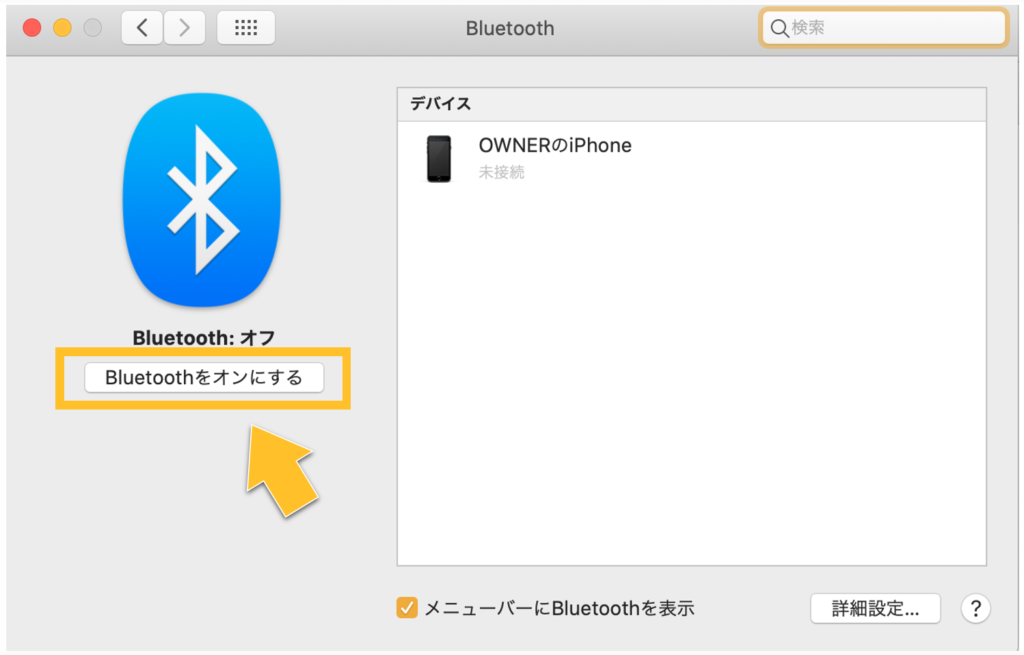
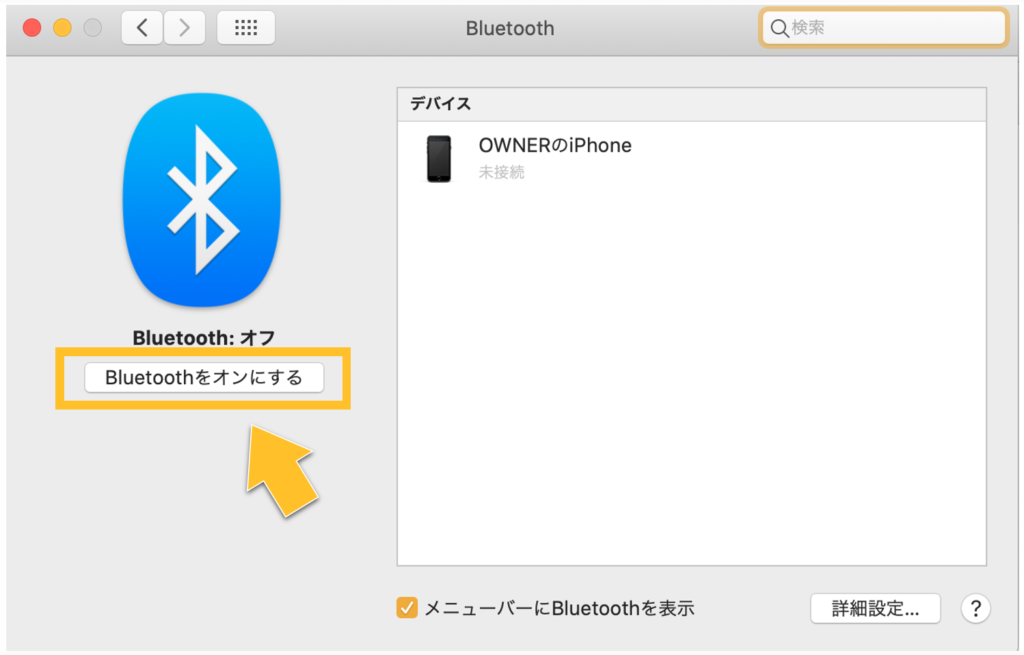
マウスのスイッチを左にしてBluetoothをONへ
青いボタンを2秒長押し


マウスの接続をクリック
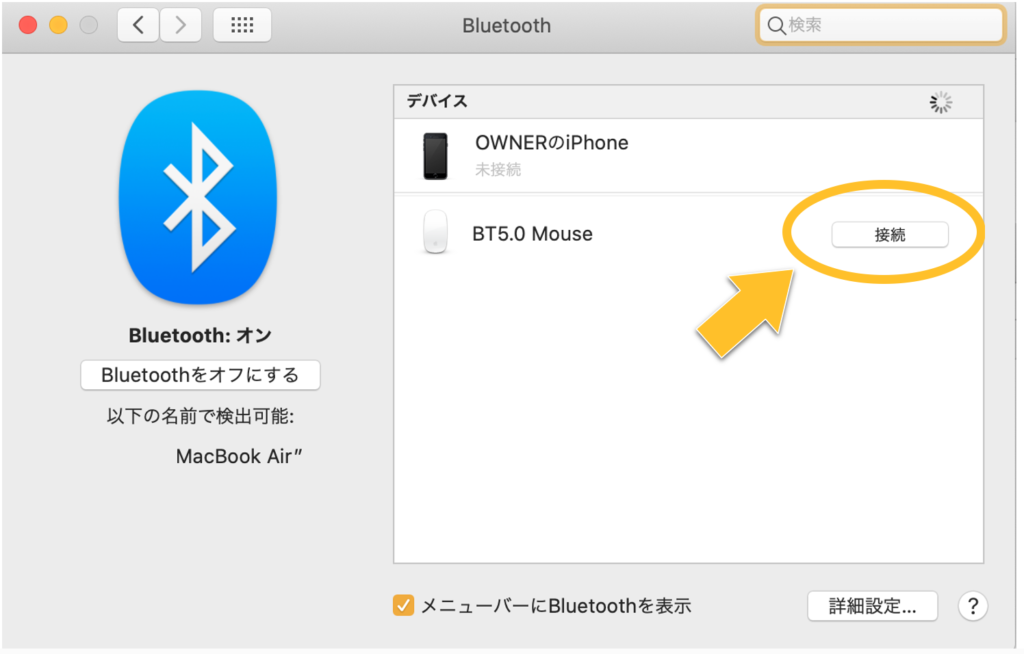
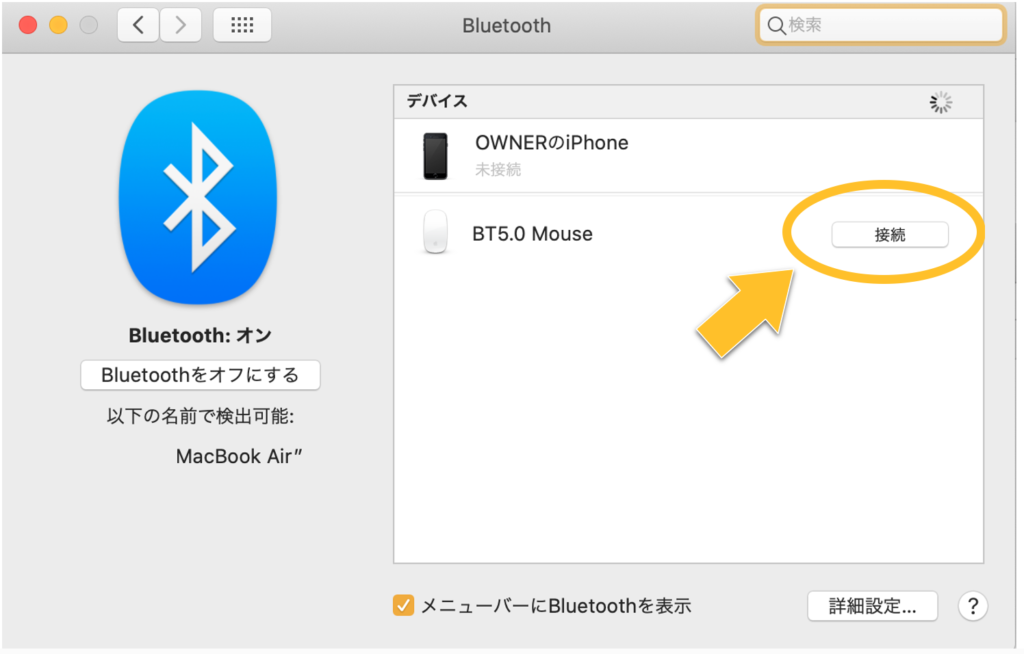
これで接続が完了です^^
まとめ:コスパは高い!・・・けど、
格安Bluetoothマウスを使った感想
- 2,000円でこの使い心地は、かなり満足です
- 気になるところは、画面のスクロールだけ
- マウスに1万円だせる人には、マジックマウスの方が満足度が高いかも
- 僕もお金を貯めて、マジックマウスを買いたい!
- それまでは、このマウスで十分です^^
マジックマウスを買ったら、またレビュー記事を書きたいと思います。
それでは、今日はこの辺で。m(_ _)m










