
パパー、ネットにつながらないんだけどぉ〜



Wifi接続してる?



すぐ切断されちゃう・・
最近のわが家では、よくネット障害が発生してます。
原因を調べてみると、どうやらWifiの回線を取り合ってるみたい。
気が付いたら、いろんな端末がWifiを求めてました^^;
iphone(3台)、ipad(2台)、Nintendoスイッチ(1台)、テレビ(1台)、パソコン(2台)、プリンター(1台)
それを支えてたのが、2011年製のNEC_Aterm。4つの回線で頑張ってくれてましたが、そろそろ限界です。
早速、amazonでWifiルーターを探してると、良さそうなものを見つけたんで思わず購入。
購入を決めたポイント
| 価格 | 1万円以下でお手頃 |
| 同時接続 | 最大48台可能 |
| 使用環境 | マンション4LDK/家3階建て OK |
| 使用人数 | 5人家族 |
| Amazon評価 | 4.3 |
Wifiがつながりにくい人は、ルーターに問題があるかも知れません。
そんな人に、この記事ではTP-Link製のWifiルーターの使用感をお伝えします。
- ネット環境に不満のある人
- ネットが繋がりにくいと感じてる人
- ネット接続がよく切れる人
TP-Link製のGoodポイント
Wifiルーターを切り替えて感じた良かった点は、3つです。
- ルーターの置き場所がすっきりする
- 同時接続しても、まったく問題なし
- セキュリティが強化される
ルーターの置き場所がすっきり
TP-Link製Archer A10は、床や棚に置くこともできますが、壁掛けタイプで設置することもできます。


地味ですが、ママに好評です^^
同時接続しても、まったく問題なし
TP-Link製のルーターは、スマホのアプリから各機器を管理することができます。
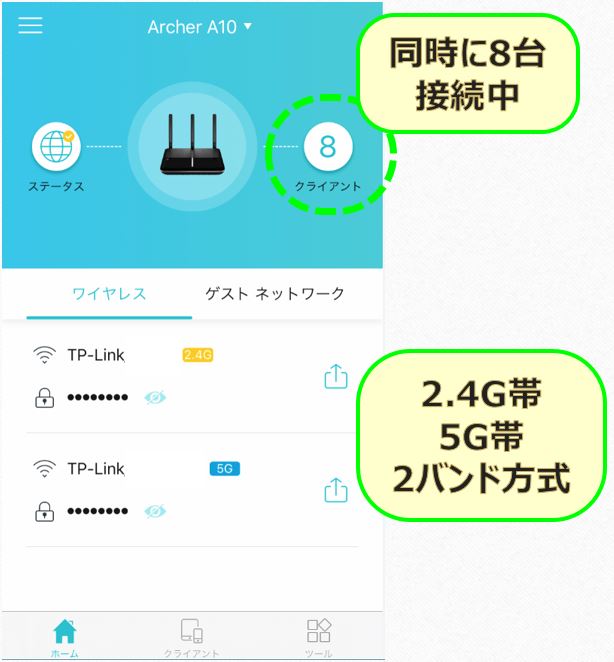
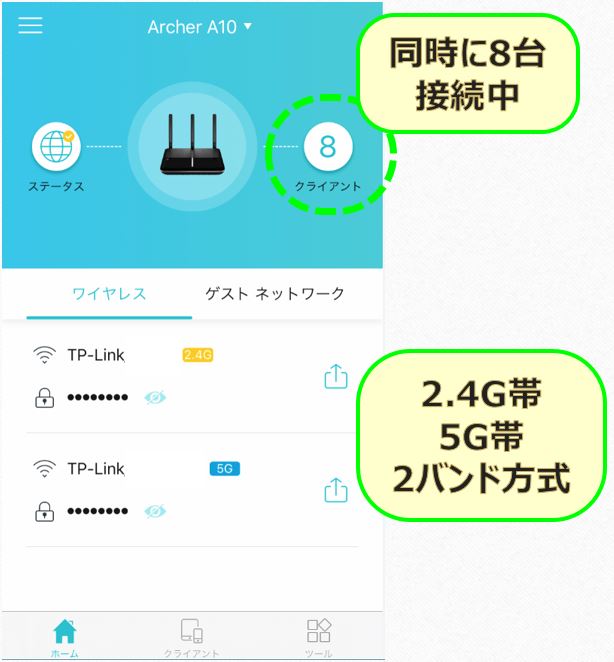
- 5Gとは?
-
5G(Hz)帯は、Wifi専用の電波エリアで安定した通信ができます。
弱点は、壁や障害物があると電波が弱くなると言われてます。
僕はマンション(3LDK)生活ですが、スマホ、パソコン、ゲームは全て5Gに接続してます。これまでの所、まったく問題なく使えてます。
- 2.4Gとは?
-
2.4G(Hz)帯は、家電や電子レンジなども使用する電波エリアです。
いろんな機器の影響を受けやすいので、家電系を接続してます。
うちでは、プリンターとテレビが2.4Gに接続してます。こちらもまったく問題なく通信できてます^^
スマホ管理画面のクライアント部分の「8」をクリックすると、8個それぞれの情報が表示されます。
その1つを選択して、ブロック(Wifi接続の制限)する機能もあります。
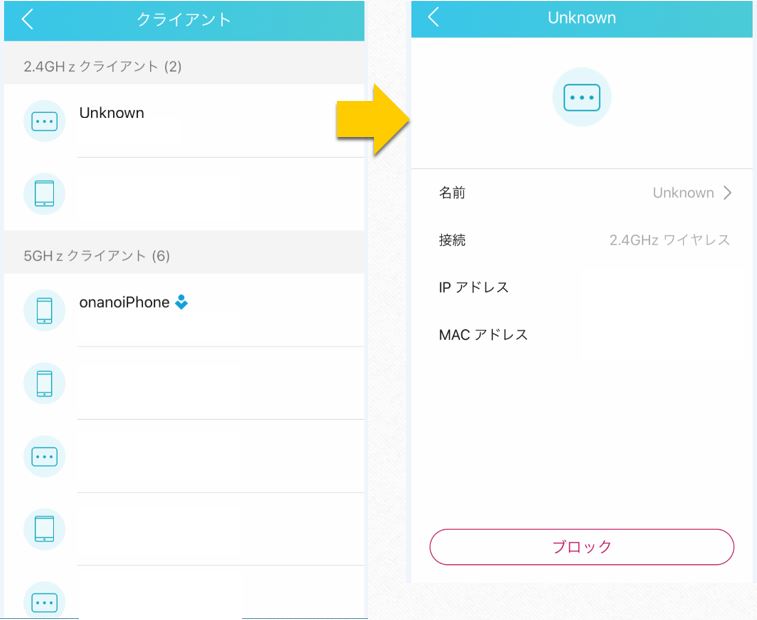
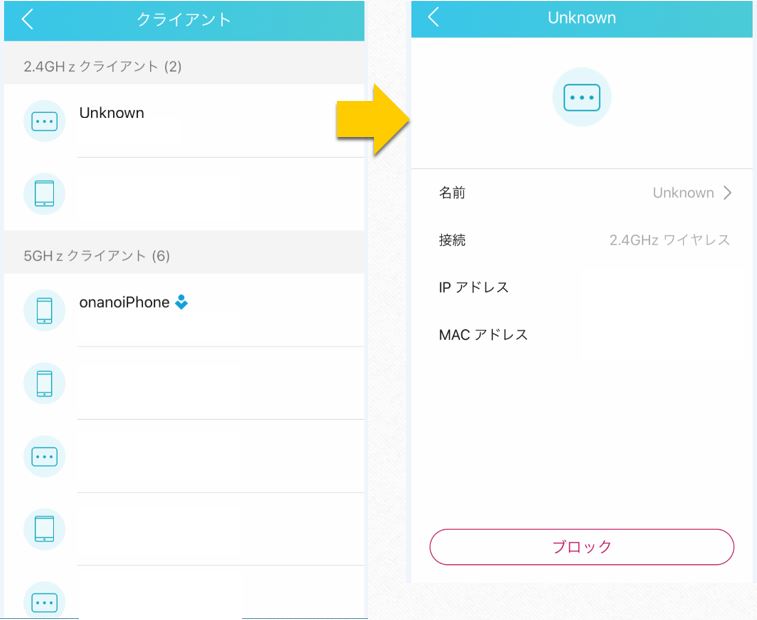
セキュリティの強化
Archer A10は、VPNサーバーというセキュリティ強化機能を持ってます。
VPNは、Virtual Private Network(バーチャル・プライベート・ネットワーク=仮想専用線)の略語です。
詳しい内容は知らなくても「ルーターと接続機器の通信が暗号化されていて、他の人から簡単には見られない」と思っておけば大丈夫です。


これまで、わが家のWifiセキュリティは、AESとWEPという旧世代の暗号化技術だったので、大いに進化しました。
TP-Link製 Archer A10の設置方法
WifiルーターArcher A10は、簡単に設置できて、すぐ使うことができます。
Wifiルーターを外装箱から取り出します。
外装箱表
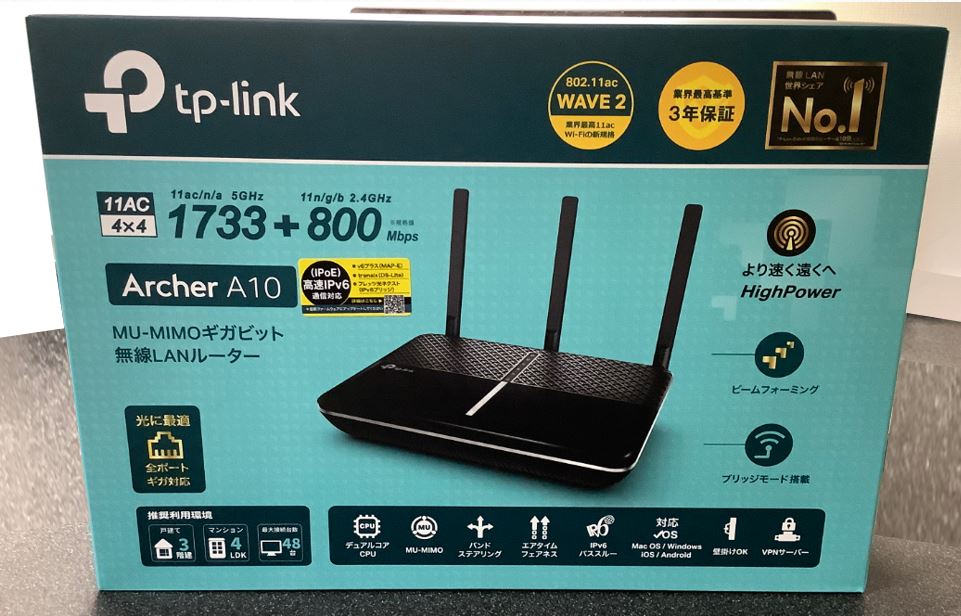
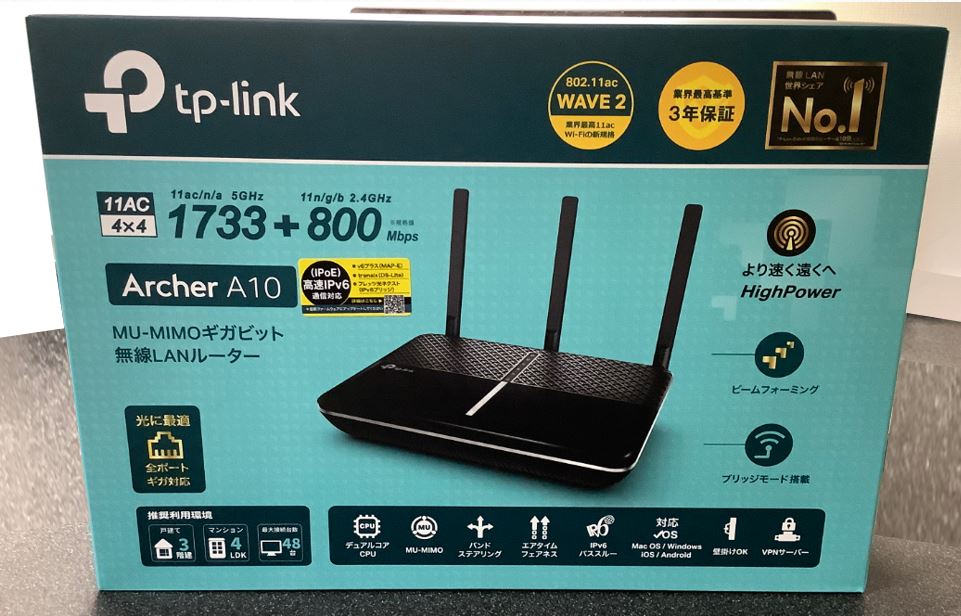
アンテナは、外側の3本と内蔵アンテナ1本の合計4本。家の隅々にまでカバーしてくれます。
3年保証が付いてる点も、嬉しいポイント!
箱の裏面
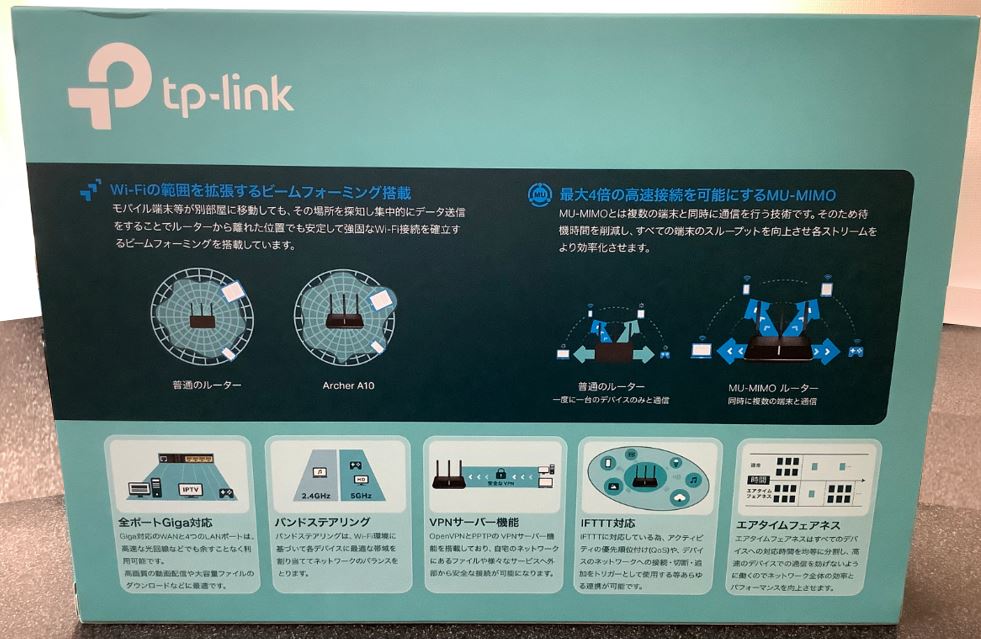
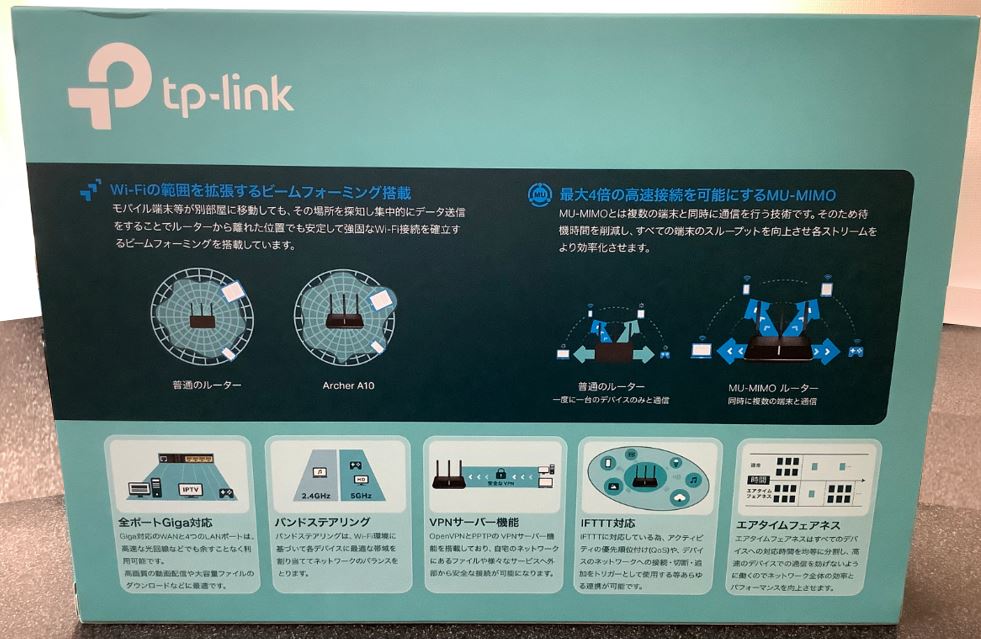
- ビームフォーミング機能
-
接続した端末が移動しても場所を追従してくれるものです。使ってて意識はできませんが、通信が切れない設計です。
- MU-MIMO
-
4台同時に接続可能なシステムです。一般的なルーターは同時接続してるように思えても、実際は1台ずつ通信されてます。
そのため多少のタイムラグがありますが、その時間をカットしてくれます。こちらも体感できるものではありませんが、快適な環境と思えるのはこのためです
本体は、しっかりした内装箱に収納されてます。


Archer A10本体


外部アンテナが折りたたまれた形で収納されてます。
Archer A10本体のアンテナ側にある接続口に電源とLANケーブルの本体を接続します。


Wifi接続メインなので、有線接続LANポート(黄色のポート)は未使用です。
電源スイッチ(Power On/Off)を押して起動!


電源を入れて、30秒程度待ちます。
Wifiルーターが正しく機能していれば、4つのランプが本体表面に点灯します。
後は、Wifiに接続したい機器を設定すれば、快適なネット環境の出来上がりです。
まとめ:最新のWifiルーターはスゴイ!
TP-Link製Archer A10の感想
- 10台同時にWifi接続して使用しましたが、ネット環境は非常に快適です。
- 遅かったり、途中で途切れたりは、まったくありません(最大は48台までOK)
- 壁掛け、縦置きもできて、設置場所も取りません。
- セキュリティも強力で安心です。
- これで10,000円を切る価格(セール有)は、コストパフォーマンスが非常に高いです。
- 10,000円で家族全員が笑顔になったので、良い買い物でした^^
それでは、今日はこの辺で。m(_ _)m











